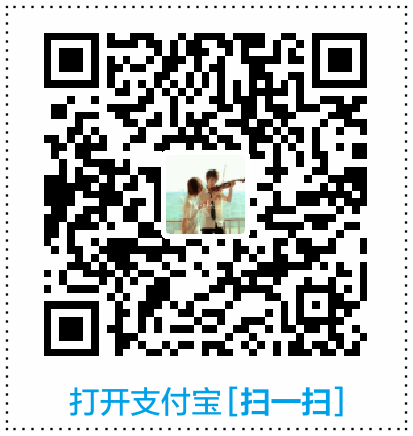Android Studio安装
Android Studio安装/学习可参考 CodePath Android Cliffnotes
安装部分包含:
- Installing Android Studio
- Installing Android SDK
- Configure Line Numbers
- Configure Imports
- Android emulator(模拟器)
- Version control with Git
如果没有正确配置jdk或没有安装jdk,Android Studio会提示有三种解决方案:
Please use JDK 8 or newer : 还会告诉你使用哪个版本的JDK
use embedded JDK (recommended) 使用内嵌的JDK推荐的方法
Download JDK 8 下载JDK
Select a JDK from the File System 选择JDK路径
那就使用内嵌的JDK吧,另外系统中还下载openjdk,这样就不使用oracle-jdk了。
另见:java - How to set the JDK for Android Studio? - Ask Ubuntu
Ubuntu 下的安装:
Setting Up Android Studio on Ubuntu · uw-it-aca/spacescout-android Wiki · GitHub
常用快捷键
Android Studio 默认的 Keymap (即 Default for XWin 的快捷键定义方式)
| 快捷键 | 说明 |
|---|---|
| Ctrl + J | 用于在忘记时,调出Live Template(列表) |
| Ctrl + Q | 快速查看方法… 对应的 doc |
| Ctrl + space | 自动补全代码,显示输入建议 |
| Ctrl + shift + Enter | 自动填充表达式如if,while,for,switch等 |
| Ctrl + F12 | 浏览当前类的成员函数与成员变量 |
| Ctrl + H | 显示当前类的继承层次 |
| Ctrl + D | 复制光标所在行到下一行 |
| Ctrl + Y | 删除光标所在行 |
| Ctrl + X | 剪切光标所在行 |
| Ctrl + Delete/Backspace | 删除单词至词尾/词首 |
| Ctrl + / | 使用//注释所选行或光标所在行 |
| Ctrl + Shift + / | 使用/* */注释所选行或为当前行添加注释 |
| ctrl + shift + V | 从剪贴板中选择要粘贴的内容 |
| Alt + Insert | 根据代码风格设置选择自动为类创建getter/setter、构造器等 |
| Alt + Enter | Issue quick fix |
| Ctrl + P | 参数提示。显示方法参数信息(类型) |
| Ctrl + Shift + I | 以弹出式窗口的形式显示光标处类/方法的定义 |
| Ctrl + B | 跳转到光标所在类或方法的定义处 |
Ctrl + 鼠标悬浮 / 鼠标点击 |
显示光标下元素信息 / 跳转到其定义处 |
| Ctrl + W | 选中代码,连续按可选择不同区域(常用于选中当前单词)要会用 |
| Ctrl + N | 弹出用于查找类的搜索框,搜索到之后可打开该类文件 |
| Ctrl + E | 查看最近打开的文档 |
| Ctrl + O | 选择要 @Override的方法, 另一个技巧见下文 |
| Ctrl + Shift + ↑ 或 ↓ | 将当前选中行的代码直接上下移动位置 |
| 双击Shift | 弹出搜索框 |
| Alt + Q | 查看上下文。按一次可以查看当前光标所在方法,按两次…所在类 |
| CTRL + B | Go to declaration 声明处 |
| CTRL + ALT + B | Go to implementation |
| F4 | Go to source |
| CTRL + U | Go to super Class |
| Ctrl + Alt + V | 提取局部变量 |
| Ctrl + Alt + F | 提取全局变量 |
| Ctrl + Alt + M | 提取方法 |
| Ctrl + Alt + L | 格式化代码 |
| 菜单: Code -> Folding -> Collapse折叠/Expand展开 | 折叠/展开 |
Live Template中有大量的模板,比如输入fbc回车生成() findViewById(R.id.);。设置路径: Setting –> Editor –> Live Templates。
关于自定义Live Template参见;Android 项目代码质量保证实践
更多快捷键参考:
官方文档 Keymap ReferenceAndroid Studio 快捷键
Android Studio 小技巧/快捷键 合集
http://blog.csdn.net/altair86/article/details/8972178
http://blog.csdn.net/hyr83960944/article/details/37911735
常用设置和操作
鼠标悬停显示 doc
显示当前鼠标下的类/方法的 Doc (显示函数用法),
需勾选如下设置:
File --> Settings --> Editor --> General | Other
- Show quick doc on mouse move Delay (ms)
1500
不建议这样做,还是使用快捷键 Ctrl + Q 来代替
代码补全
参考: Code Completion
代码提示: 在 Editor标签中选择Code Completion选项,在"Code Sensitive completion"后的下拉列表中选择"None",即提示不区分大小写。
更新SDK
翻墙代理的IP和端口,可以在AndroidDevTools网站上找到最新的镜像地址和端口,然后勾选"Force https:…“选项(它意为使用http代替https请求)
Android Studio也可在AndroidDevTools下载。
手动导入jar包
将视图切换到Project视图,将jar包拖入到app/libs中,再点击sync图标进行同步。
使用建议
更多详细用法及设置尽在: Meet IntelliJ IDEA
- 由于屏幕太小,可以设置取消勾选工具栏下的导航栏:
View --> Navigation Bar。 - 设置自动换行;(只对当前文件自动换行
View --> Active Edit --> User Soft Wraps)
一些使用技巧
- 在xml中的输入元素属性值时的技巧。如:直接输入
id而非android:id再根据提示进行选择。 - 在输入Override方法时,直接输入方法的名字再进行选择,而不要一步步输入。如:直接输入
onCreate而非从@Override一步一步输入。
强烈推荐:
http://stormzhang.com/devtools/2015/06/17/android-studio-all/
使用Enter和Tab进行代码补全的差别
(Enter vs Tab for Code Completion)
描述 :代码补全时,可以使用Enter或Tab来进行补全操作,但是两者是有差别的。
- 使用Enter时:从光标处插入补全的代码,对原来的代码不做任何操作。
- 使用Tab时:从光标处插入补全的代码,并删除后面的代码,直到遇到点号、圆括号、分号或空格为止。
重启Android Studio
File --> Invalidata Caches/Restart... --> Just Restart
getter和setter
自动插入的快捷键:
Android Studio & OSx :
Press cmd + n > Generate > Getter and Setter
Android Studio & Windows & Linux :
Press Alt + Insert > Generate > Getter and Setter
自定义getter和setter的风格:
Go to File->Settings and expand Code Style, selectJava, and add your prefixes/suffixes under the Code Generation tab
设置方法参考《Android 编程权威指南》第2章
运行时无法找到设备
在没有安装genymotion之前是没有问题的,安装之后就无法找到设备(不管是虚拟设备还是真机)
解决方法:设置genymotion让其使用Android Studio的SDK,在genymotion中设置setting-> ADB --> Use custom Adndroid Sdk tools选择路径。
安装genymotion步骤:
- 官网注册下载genymotion
- 安装时需要Vbox的支持,也就是需事先安装Vbox
- 在Android Studio中安装插件
- 设置genymotion,
setting-> ADB --> Use custom Adndroid Sdk tools
在64bit系统中编译时无法找到相关文件
复制异常消息网上查询。原因是sdk中的 *tools 只支持32bit的系统,对于64bit需安装相关文件才行,不然无法识别。
在工具栏添加图标
在工具栏右击,选择"Customize Menus and Toolbars”,在弹出的对话框中展开"Main Toolbar",选中最后一个图标(或任意图标),然后点击"Add After…“来选择需要添加到此图标之后的新图标。
主题设置
- 设置代码字体(主要字体:推荐 mononoki,候选字体推荐收费字体"方正稚艺简体”)
File --> Settings --> Editor --> Colors & Fonts --> Font
默认是不可改变字体的,要想自定义字体需另存一份Scheme(方案),点击
Sava As然后就可在此基础上修改字体(其它一些自定义设置与此类似)。 其中 Show only monospaced fonts 表示只列出等宽字体;Secondary font表示备用字体,可通过它来设置代码中中文的显示字体。
- 设置AS程序界面字体
Setting --> Appearance & Behavior --> Appearance --> UI Options勾选Override default fonts by...然后即可设置字体。(建议字体 “Arial Unicode MS” Size:12)
Android Studio整体主题的设置:
Setting --> Appearance & Behavior --> Appearance --> UI Options --> Theme
| AS主题 | Editor主题 |
|---|---|
| Darcula | 对应放Editor的暗色主题 |
| IntelliJ | 对应放Editor的浅色主题 |
Material Theme
后面介绍的插件中有一个主题可供选择 Material Theme UI。
但该主题会导致AS程序界面上的字体不可改变,只能是默认字体。
小技巧是这样:安装好该主题后,通过
File --> Settings --> Editor --> Colors & Fonts --> Font此处另存一份配置文件。然后再Setting --> Plugins处取消勾选该插件,重启AS,之后再选择之前保存的配置即可再次实现该主题的效果。
Editor的主题
接下来主要指配置Editor的主题 (就是导入 Editor 的颜色配置方案)
下载的主题文件一般都是.jar包,配置的方式是通过导入设置来进行的即import settings --> 再选择 .jar包
安装 Solarized 主题
感觉这家伙的配置不太纯正,不建议导入,还是在 此处找一个 Solarized主题安装
Solarized Colorscheme for IntelliJ IDEA
直接下载文件,再参考安装方法,至于第二步: Option 2: Manual installation (这一步不用也可以)
中的目录改为:
~/.AndroidStudio-xx/config/colors
各种主题下载
配置LogCat输出的颜色
在Android Studio 菜单栏 打开 Preferences -> Editer -> Colors & Fonts -> Android Logcat;然后取消勾选"Use inherited attributes ‘Console->Standard output’"。
各项配色如下:
Type Color:
verbose: #BBB
debug: #33B5E5
info: #9C0
assert: #A6C
error: #F44
warning: #FB3
Markdown编辑界面的主题配置
可以单独配置markdown语言在编辑器中的主题。在我的Android Studio中的markdown中的 code,table等显示时的Background为ECECEC灰白色的,看起来非常不爽。用的插件是Markdown Navigator,主题是…。
它的配置和markdown插件和Android Studio主题都有关系。对于markdown插件,尝试了几种还是Markdown Navigator效果最好;有的连表格都不支持,有的插件大小居然有230M。
File --> Settings --> Editor --> Colors & Fonts --> Markdown
在此界面,手动更改每个显示为白色背景的配置。
这里的配置还与你下载的 Markdown 插件相关;如果更换了 markdown插件,具体可配置的项目就会改变。
针对插件Markdown Navigator的具体配置:
#404040 代码块
#444444 Wike text
#757575 HTML block、 Inline HTML
#3B514D Horizontal rule
#3C3F41 Hard break spaces颜色.(设置其效果为 Underscored)
#4c174d Escaped character
去掉Link、Wike page reference、的背景。
表格的配置:
| 背景色
| Header Row 1 Cell 1 #383838 | Header Row 1 Cell 2 #454500 | #3b3b3b
| Header Row 2 Cell 1 #003838 | Header Row 2 Cell 2 #004500 | #003b3b
| Header Row 2 Cell 1 #383838 | Header Row 2 Cell 2 #454500 | #3b3b3b
|:--------------------#404040 |:-------------------:前#9b53cf 背#525134| #404040
| Row 1 Cell 1 无 | Row 1 Cell 2 #404000|
| Row 2 Cell 1 #003333 | Row 2 Cell 2 #003300| #003b3b
| Row 2 Cell 1 无 | Row 2 Cell 2 #404000 |
[Table Caption #354013]
高亮匹配的括号…
Automatic Brace Matching
高亮匹配的各种配对符号的设置路径:
Setting --> Editor --> Colors & Fonts --> General --> Code --> Matched brace
推荐勾选 Effects –> Bordered 效果, 一个矩形框框,再为其选择一个颜色。还有就是设置背景色,也可不弄,自己摸索。
我的一个设置是 : 勾选Bold;勾选Foreground,颜色为 #ffef28;勾选Effects,颜色为 #b39613,通过下拉选项选择效果为 Bordered。
插件
原装插件与自己安装插件的图标细节不同
- CodeGlance
- findBugs-IDEA:
- Android Drawable Importer,非常强大的图片导入插件,批量/多源导入。
- Material Theme UI
- CheckStyle-IDEA
- TranslationPlugin
- jimu Mirror
- GsonFormat 快速将json字符串转换成一个Java Bean
- Key promoter 提示你这个功能快捷键是什么
- Save Actions保存修改的时候自动导入、格式化代码
- LiveEdit 更新浏览器里的网页
- Android Parcelable code generator JavaBean序列化,快速实现Parcelable接口
- **Markdown Navigator:**用于支持markdown。该插件的增强版(Enhanced)需要付费,使用基础版(Basic)即可。与其它markdown插件一同启用可能会导致该插件出现错误,比如AsciiDoc插件。(尝试过的最好的Markdown插件)
- ADB WIFI: 使用wifi无线调试你的app,无需root权限。使用方法:先连上数据线,再在
Tools->android->ADB WiFi处,先重启ADB Wifi,再选择另个一。 - **LayoutFormatter:**格式化 XML 布局文件,使其更加优雅
- ADB-idea: 可以一键清理缓存并重启APP
- idea-vim:IdeaVim插件使用技巧,IdezVim Reference Manual;为了避免冲突,可以考虑将IdeaVim的开关键设置为 Ctrl + ;。手动关闭IdeaVim:在菜单
Tools --> Vim Emulator - .ignore : 用法见下文,Git with Android Studio
- Vysor: Vysor是一个Chrome插件, 他可以把android手机屏幕投影到电脑上方便操作,免费版需要USB连接线,付费版可以直接通过WiFi连接控制。 这里只讲一下一些配置问题:要Vysor能够操作手机,需要在开发者模型下开启"USB调试(安全设置)"。还可以调节显示画面的清晰度。
Android 项目代码质量保证实践中讲解了几个插件的使用方法。
FindBugs插件
安装插件后,可到"文件-设置-其他设置-findBugs-IDEA"处进行设置。比如
然后转到"报告(Report)“选项卡,为"Analysis effort (分析努力)“选择"最大”,“Minimun confidence(最小信心报告)“选择"低”
或者参考上面链接中在文件中进行稍微复杂一点的配置。
运行FindBugs的方法:右键选中项目或当前文件,选中findbug - 选中你想要进行的分析
然后就根据分析结果优化问题。
Checkstyle插件
安装后的配置:“文件-设置-其他设置-Checkstyle”,点击加号,添加新的configuration file,选择"Check style file accessible via HTTP”,在URL处填写:
https://raw.githubusercontent.com/wso2/code-quality-tools/master/checkstyle/checkstyle.xml
该文件的另一个位置:code-quality-tools/checkstyle.xml
在当前文件中右键选择"Check current file “即可进行检查
Git with Android Studio
VCS -> Enable Version Control Integration 然后选择Git即可。
在Android Studio中使用GPG对提交进行签名,见 Signed commits · Wiki · akwizgran / briar · GitLab
Android Studio中文件的颜色代表的含义:
- Red – File is not added to git
- Green – File is added but not committed yet
- Blue – New changes is added to a file that is committed to git already
Unversioned Files:指该项目已修改但还未添加到Git 仓库的文件,即"UNversioned Files”.
.ignore 插件的用法:
这里介绍了如何通过该插件新建一个.ignore文件(在project视图下)。
直接在Android Studio外部为项目添加版本控制,在AS的Event Log中会有如下信息,来提示你需在设置中进行注册:
Unregistered VCS root detected
The directory /home/fan/workspace/AndroidStudioProjects/Test/ZhihuDaily is under Git, but is not registered in the Settings.
Add root Configure Ignore
图片导入
- 导入如下文件夹中的图片:
drawable-hdpi
drawable-mdpi
drawable-xhdpi
drawable-xxhdpi
drawable-xxxhdpi
直接复制这些文件夹,然后在AS项目中的res目录下粘贴即可。 2. 利用Android Drawable Importer插件的scale功能,将一张或一套图片快速生成不同尺寸的图片资源。 用法:右击res文件夹 –> New –> Multisource-Drawable
Android Drawable Importer 该插件它支持: Icon Pack Drawable Importer(图标包导入) 和 Vector Drawable Importer(矢量图导入) 构成第一个特征,Batch Drawable Import(批处理图导入) 作为第二特征,Multisource-Drawable(多源图导入) 作为第三特征。
另还有个Android Material Design Icon Generator Plugin插件,用于Material Design Icon.
将某开源库设置为Library Project
You can also clone the Volley repository and set it as a library project:
Git clone the repository by typing the following at the command line:
git clone https://github.com/google/volley
Import the downloaded source into your app project as an Android library module as described in Create an Android Library.
Android Studio添加Assets目录
右键 “app” –> New –> Folder –> Assets Folder
Android Monitor
- 截图
- 录制屏幕
- Layout Inspector(检查员)
- 点击设置(齿轮),设置LogCat Header,可以调整每行要显示的信息。
打开开发者选项
在运行 Android 4.2 及更新版本的设备上,Developer options 默认情况下处于隐藏状态。如需将其显示出来,请转到 Settings > About phone 并点按 Build number 七次。返回上一屏幕即可找到 Developer options。
Android Studio Live Templates
Android Studio Live Templates使用详解,提高敲代码的速度 - 大力哥的博客 - CSDN博客
英语单词解释
| English | 中文 |
|---|---|
| Code Completion | 代码补全 |
| Autopopup | 自动弹出 |
| lookup list | 查找列表 |
| pop-up window | 弹出窗口 |
| Scheme | 方案 |