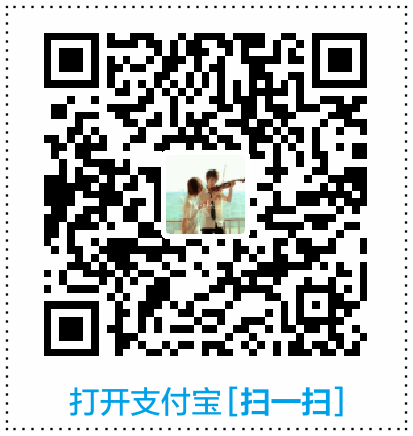系统镜像下载
只讨论 原生系统镜像。
在 Mac 上通过 Boot Camp 使用 Windows 10 从 Microsoft 下载 ISO 文件
MSDN我告诉你
Linux官网 或 国内镜像站点
rufus (Windows中使用)
只支持Windows和多数Linux的官方原版iso镜像文件。在Windows中最受欢迎。
对于新版Linux系统镜像,rufus无法做到立即同步,如果rufus提示需要而额外下载文件并且要求的版本号不一致时,建议在之后的选项(如果弹出该选项)中选择"..DD"模式而非推荐的"ISO..“模式,源于一次在写入最新版XUbuntu 18时使用 “ISO…“出现无法引导的情况。
RUFUS的推荐设置:默认设置就够了。在” 格式 选项"中,同时选中以下两项:
- 快速格式化。
- 创建扩展的标签和图标文件。
或者:
1.使用UEFI创建可启动的Windows 10 USB(2019年基本都用这个)
- 分区方案: GPT。
- 目标系统类型:UEFI。
- 文件系统:FAT32。
- 簇大小:选择4096字节(默认)。
2.使用旧版BIOS创建可启动的Windows 10 USB
- 分区方案: MBR。
- 目标系统类型:BIOS或UEFI-CSM。
- 文件系统:NTFS。
- 簇大小:选择4096字节(默认)。
多重引导U盘
主要有:
- YUMI :YUMI - Multiboot USB Creator | Pen Drive Linux
- WinSetupFromUSB :Downloads | WinSetupFromUSB
- SARDU:SARDUcd
- XBoot:XBOOT
- MultiBootUSB:MultiBootUSB
操作方式大多相同,写入一个iso后接着再写入下一个iso即可(也有可以同时选择多个再写入)。
YUMI
YUMI – Multiboot USB Creator;YUMI (Your Universal Multiboot Installer)
网站: YUMI - Multiboot USB Creator
YUMI是创建多重引导USB的最受欢迎和推荐的软件。它可用于集成多个iso文件,例如Windows和Linux发行版,防病毒磁盘,磁盘克隆实用程序等。
与使用grub直接从USB引导ISO文件的MultiBootISO相反,YUMI使用syslinux引导存储在USB设备上的提取发行版,并在必要时恢复使用grub从USB引导多个ISO文件。 除了一些发行版以外,所有文件都存储在Multiboot文件夹中,从而可以组织得井井有条,可移植的Multiboot USB驱动器仍然可以用于其他存储目的。
以下YUMI UEFI版本正在开发中,它将GRUB2用于UEFI和BIOS引导。请注意,它与标准YUMI不向后兼容。支持的发行版是有限的,并且您的USB驱动器必须格式化为fat32才能支持以UEFI模式引导。 (仅BIOS模式可用于NTFS格式的驱动器)。
您的USB驱动器必须是Fat16 / Fat32 / NTFS格式的,否则Syslinux将失败并且您的驱动器将无法启动。 NTFS可能不适用于所有发行版,但存储4GB以上的文件需要使用NTFS。 YUMI UEFI必须使用Fat32格式 。
其支持的发行版和工具有很多,在其列表中发现有:
- Rescatux
- System Rescue CD
YUMI 是便携版,用法非常简单。
如果U盘格式为Fat32 ,则YUMI、MultiBootUSB 并不需要格式化现有U盘;当然你也可以勾选 “Fat32 Format X: " 来对U盘进行格式化。
写入 windows*.iso 的介绍:
-
Single Windows Installer / PE 选项最可能适用于原始文件和修改后的ISO文件。使用时,每个USB驱动器只能存储一个Windows Installer(即,一个Win XP和一个Win Vista 7或10)。
-
Multiple Windows Installer / PE 选项允许每个驱动器存储多个 Windows Installer。通常,只有未修改的 Windows ISO 文件才能使用此选项。
-
-wimboot选项将提取的 Multi Windows Installers 存储在其自己的目录中。 -
-bootmgr选项将 bootmgr 和 bcd 文件移动到驱动器的根目录。 (注意:-bootmgr选项确实需要Windows Vista或更高版本的主机才能运行bcdedit)。
写入Windows10后在虚拟机中测试时提示 autounattend.xml 无效。好吧,其实我们可以换一种方法,比如写入和win PE,只要PE写入成功,则可以在PE中选择想要安装的系统ISO。Win7可以。
还没尝试将调整为其他方式,比如单一、bootmgr。
YUMI尝试将大多数添加的发行版存储在multiboot文件夹中。这也是为syslinux设置的根目录。在某些情况下,YUMI还希望USB驱动器的卷标为MULTIBOOT,以便引导OpenSUSE,CentOS和其他发行版。 YUMI尝试自动创建该卷标,但是有时可能会失败。如果您希望发行版能够启动,请确保USB的卷标保持 MULTIBOOT。 当从某些笔记本电脑(例如带触摸屏的Lenovo Yoga)引导Linux发行版(如Ubuntu)时,可能需要 acpi = off 引导参数才能成功引导。
YUMI 移除某个写入的系统:
- 在 Step 1: 中选择U盘
- 勾选 “View or Remove Installed Distros”
- 那么在 Step 2: 中即选择此U盘中已写入的系统
- 点击 Remove 即可进行移除
YUMI确实支持NTFS,但是并非所有发行版都可以从NTFS格式化的设备启动。 Windows To Go 和包含 4GB 以上文件的发行版需要 NTFS。
官方链接最下面有各种使用方法:YUMI - Multiboot USB Creator | Pen Drive Linux 查看方式:最下面有一组嵌入在网页中的Tab标签,切换标签即可看到相应的信息,包含的Tab有
- Requirements:必要条件
- Changelog:
- How To:介绍了在Linux中如何使用系统命令将非fat32格式的U盘格式化为 fat32,并且需要通过Wine来使用YUMI
- Supported Distors:列出了所有支持的发行版
- FAQ:常见问题
WinSetupFromUSB
多重Windows和Linux
WinSetupFromUSB:在Windows系统中使用
创建多重引导USB磁盘的过程非常简单。对于Windows操作系统,可以使用称为WinSetupFromUSB的流行工具创建这些多引导USB磁盘。它允许您将多个ISO放在一个安装盘中。
您可以将Windows和Linux放在相同的可启动磁盘中,也可以创建Windows 7,Windows 8.1和Windows 10的主安装磁盘。由您决定。此外,对于必须使用各种发行版,每个发行版都有自己的功能集的Linux用户而言,制作多重启动USB可能对帮助非常有用 。
添加第一个 ISO 文件到 Multiboot USB Disk :
-
下载 WinSetupFromUSB。解压缩此文件。
-
将闪存驱动器连接到计算机。
-
打开WinSetupFromUSB(根据您的操作系统选择打开32位和64位版本)。无需任何安装即可运行。
-
确保在下拉菜单中列出并选择了您的闪存驱动器。如果它不在列表中,请单击刷新。
-
勾选FBinst自动格式化。 注意:您只需要为首次安装ISO勾选此选项。如果您的计算机设置为使用UEFI模式启动,或者UEFI听起来有些奇怪,请选择FAT32。否则,请使用NTFS选项。
-
单击高级选项。
-
选中” Vista / 7/8 /服务器源"的"自定义"菜单名称复选框。单击十字(X)按钮以退出"高级选项”。
-
要为多引导USB添加ISO文件,请在"添加到USB磁盘"子标题下,选中与操作系统相对应的复选框。 例如,我正在使用Windows 8.1 ISO。
注意:如果ISO的大小大于4 Gb,它将显示一条消息,将文件拆分为多个部分。这是因为您选择了FAT32选项。单击确定。
注意:WinSetupFromUSB不支持双重ISO,即单个ISO不能具有32位和64位版本。它将显示一条错误消息。
-
单击执行。将显示数据删除警告消息。这是因为您选择了格式化闪存驱动器。单击是。
注意:在单击"是"之前,请务必先检查闪存驱动器的名称。否则,您最终将格式化其他连接的存储介质。
-
将会显示另一条警告消息,告诉您所有分区将被删除。单击是。
-
接下来,它将询问文件夹名称。在30秒内输入所需的数字,否则它将自动选择。单击确定。
-
它将询问启动菜单名称。当您在某些PC上运行多重引导USB并选择操作系统时,将出现此信息。键入所需的名称,例如Windows 8.1 64位。单击确定。
-
该过程将需要几分钟才能完成。
-
单击退出以完成
添加第二或多个 ISO 文件到 Multiboot USB Disk :
- 再次启动该工具。
- 在下拉菜单中选择您的闪存驱动器。
- 单击高级选项,然后查找Vista / 7/8/10 / Server Source的自定义菜单名称。
- 不要点击FBinst的自动格式化。那是因为它将删除您以前的ISO文件。
- 为您的多重引导USB添加第二个ISO文件。
- 单击"执行”,然后重复前面提到的步骤。
现在,您已经启动并运行了多重引导USB,现在该看一下操作了。将闪存驱动器插入计算机,然后将启动设备设置为USB。大多数台式机和笔记本电脑都有专用的键来触发启动菜单。加载多引导USB后,从列表中选择所需的操作系统。 因此,这就是创建多引导USB闪存驱动器的方法,它使您可以一次在多个操作系统之间进行选择。使用此方法可将同一操作系统的32位和64位版本放入一个可启动设备中。
MultiBootUSB
MultiBootUSB 的使用仅限于基于Linux Live CD的ISO 。
MultiBootUSB 开源
开源的 MultiBootUSB : MultiBootUSB是一个用python编写的跨平台软件(可以在Win和Linux中安装),它允许您无损地在USB磁盘上安装 多个实时Linux (只能写入Linux发行版),并可以选择卸载发行版。 (Linux推荐)
MultiBootUSB 使用Syslinux,因为许多发行版在其ISO中都使用Syslinux / Isolinux。 MultiBootUSB附带了不同版本的Syslinux,以减少不兼容性,并安装了特定于发行版的Syslinux版本。这里, Syslinux是默认的引导加载程序,用于使USB闪存驱动器可引导。
步骤:
- Step 1 - Insert USB disk and start the program
- Step 2 - Choose your ISO
- Step 3- Click
Install distrobutton. - 要安装多个 ISO 则多次重复上面步骤即可
还可通过其自带的 QEMU 功能测试ISO镜像或制作好的U盘(如果MultiBootUSB安装在Linux则还需要手动下载) :
- Go to
Boot ISO/USB --> Browse ISO --> Choose RAM size(最大2G) --> Click on Boot ISO或者USB. - 但是我测试了一下不行。推荐在在虚拟机中测试。
MultiBootUSB 支持创建具有数据持久性(persistence )能力的USB启动器:
- 首先要了解,持久性(persistence )是什么意思?安装过Linux系统的都应该知道,在安装系统时我们可以先选择直接加载系统,之后再选择是否需要安装;直接进入系统后你可以在系统中更改应用程序设置或安装程序或保存一些文件,但是当你之后再次进入这个实时系统时,会发现之前所作的修改全都丢失了;如果想保存这些修改,则需要创建具有数据持久性(persistence )能力的USB。但是对系统文件比如内核文件的修改是不能保存的。
- 并不是所有的Linux Live CD支持持久性,这里Ubuntu、Fedora和Debian都支持
- 创建方法:当你选择了 ISO 的时候, MultiBootUSB将检测发行版的类型,并且"持久性大小选择器"滑块将出现在" MultiBootUSB"标签页之中。 持久性的最大大小也会根据USB磁盘文件系统自动计算。
卸载已经写入的系统:打开MultiBootUSB ,选择要卸载的系统即可。
使用图形化的dd命令直接将ISO写入U盘。如果上面任何一种方法均无法创建活动USB磁盘,则可以选择此选项,点击"Write image to disk"下的"Write image to USB"开始写入。 如果要想恢复U盘到原始状态并且不使用破坏性方法,则需要格式化U盘。
重新安装 syslinux:有些情况下你需要重新安装syslinux,比如当你使用其他 live USB creator 的时候会移除由MultiBootUSB 创建的 syslinux。 首先,选择一个USB磁盘分区(例如/dev/sdb1或G :),然后选择方法并单击安装。
我遇到了如下错误
syslinux 6.03 edd 2014-10-06 copyright(c) ... H. Peter Anvin et al
"Undef symbol FAIL: init_fpu"
"Failed to load COM32 file libcom32.c32".
"Failed to load COM32 file wichsys.c32"
它们也同样遇到此问题: Debian 10.1 and SystemRescue6.0.3 don’t boot · Issue #474 · mbusb/multibootusb
其他工具
Easy2Boot: Easy2Boot
Multiboot 2
系统启动后如何进入BIOS
对于Windows 10 ,我们可以在设置 👉 恢复 👉 高级启动 👉 立即重启 👉 重启后选择使用设备,然后进行你想要的操作。
下面是各品牌电脑对应的按键:
| OEM/Brands | Key to Enter BIOS or Boot into BIOS/UEFI | Devices/Models |
|---|---|---|
| ACER | DEL key or F2 Key | Aspire, Predator, Spin, Swift, Extensa, Ferrari, Power, Altos, TravelMate |
| ASUS | Delete key | A-Series |
| ASUS | F2 key or Esc | B-Series, ROG-Series, Q-Series, VivoBook, Zen AiO, ZenBook |
| COMPAQ | F10 key | Presario, Prolinea, Deskpro, Systempro, Portable |
| DELL | F2 key | XPS, Dimension, Inspiron, Latitude, OptiPlex, Precision, Alienware, Vostro |
| HP | ESC key or F10 key or F11 key | EliteBook, ProBook, Pro, OMEN, ENVY, TouchSmart, Vectra, OmniBook, Tablet, Stream, ZBook |
| HP PAVILLION | F1 key | Pavilion |
| LENOVO | F1 key or F2 key | ThinkPad, IdeaPad, Yoga, Legion, 3000 Series, N Series, ThinkCentre, ThinkStation |
| SAMSUNG | F2 key | Odyssey, Notebook 5/7/9, ArtPC PULSE, Series ‘x’ laptops |
| SAMSUNG ULTRABOOK | F10 key | Ultrabook |
| SONY | F1 key or F2 key or F3 key | PCG-Series, VGN-Series |
| SONY VAIO | ASSIST BUTTON | VAIO |
| TOSHIBA | F1 key or ESC key | Portégé, Satellite, Tecra, Equium |
| TOSHIBA EQUIUM | F12 key | Equium |
How To Enter BIOS Utility (UEFI Settings) On All PCs And Boot From USB?
参考
国外好文: