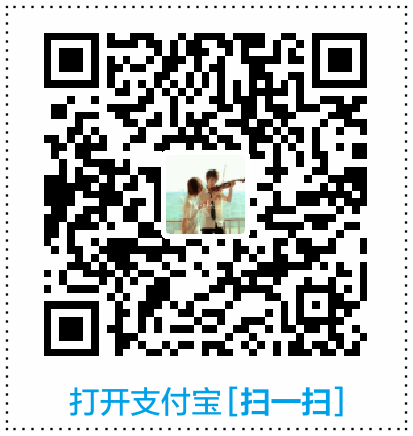先讲一下图片转换吧
图片转换命令convert
convert 命令是由 ImageMagick 包提供。
选择转换为jpg图片会比转换为png图片小很多。 jpg 图片比 png小。
缩放:
convert -sample 80x60 input.jpg output.jpg
缩放后图像保持原来的长宽比例(也可同时转换格式,好用法):
|
|
类型转换
convert 1.jpg 1.png
特殊效果
convert -charcoal 2 input.jpg output.jpg #炭笔
convert -colorize 255 input.jpg output.jpg #着色 可以指定三种颜色 red/green/blue
convert -implode 4 input.jpg output.jpg #内爆效果
convert -solarize 42 input.jpg output.jpg #曝光,模拟胶片曝光
convert -spread 5 input.jpg output.jpg #随机移动,参数是位移大小
加边框
convert -raise 5x5 input.jpg output.jpg
convert +raise 5x5 input.jpg output.jpg
使用ImageMagick的如下命令
- 执行如下命令將单帧图片压缩成 gif 图片:
convert -delay 120 -loop 0 *.png out.gif
- 执行如下命令將 gif 图片进行压缩:
convert input.gif -fuzz 10% -layers Optimize output.gif
- 一个复杂一点的命令
convert -delay 50 frame1.gif -delay 100 frame1.gif -delay 150 frame1.gif -loop 0 -pause 200 animated.gif
- 去除Exif信息 :
convert -strip input.jpg output.jpg
使用google的guetzli压缩图片
google/guetzli: Perceptual JPEG encoder
请注意,Guetzli旨在用于高品质图像。您应该始终倾向于提供未压缩的图像(例如尚未使用任何JPEG编码器压缩的图像,包括Guetzli)。
利用ffmpeg将mp4转换为gif
参考:
方法一: 直接将视频转换为gif
|
|
方法二: 先转换为图片,再利用convert转换为gif
|
|
在第一步时指定目录:
mkdir /tmp/gif/
ffmpeg -i input.mp4 -r 10 /tmp/gif/output%04d.png
在GitHub上找到的几个shell工具
都依赖于ffmpeg; makes creating high-quality gifs from video files
gifgen
https://github.com/lukechilds/gifgen
make-gif https://github.com/shmibs/make-gif
Peek
Peek是一个gif记录工具。缺点:录制后不能进行调整;优点:安装方便
sudo add-apt-repository ppa:peek-developers/stable
sudo apt update && sudo apt install peek
在Ubuntu 16.04上安装了 Peek后,这个软件无法捕捉到图像,捕捉界面是全黑的。
Gifine
Gifine可以录制简短的Gifs或者videos。优点:录制后能进行调整;缺点:安装麻烦,
尝试了一次Gifine,制作全屏gif,时间大概40s,占用了我10G内存,3.3G交换分区。制作小的gif还是可以。
原因:当时帧率默认为30;总共录制的图片多达1238张,每张图有100KB,总共有136MB。 解决办法:录制前改小帧率;录制后适当删除一些帧。
制作长gif:可以选择使用Gifine,录制多段小gif,再利用convert命令进行合并。
总体来说Gifine还是不错的。
每一帧,对应一张图片
Ubuntu 16.04安装 Gifine
可直接参照:GitHub Gifine
Installation on Ubuntu 16.04 LTS,依次运行下面的命令进行安装:
This has been tested on a fresh install of Ubuntu 16.04 LTS.
Install git:
$ sudo apt install git
Next, install all of the gifine’s dependencies and sub-dependencies:
|
|
Install slop :
|
|
Install LGI:
|
|
LuaRocks is the package manager for Lua modules.
Install gifine:
|
|
这里Gifine说只需在slop和xrectsel之间选择一个进行安装,且建议安装的是 slop ,所以上面我们安转了 slop。
依赖项xrectsel的安装方法 Github xrectsel
而xrectsel又依赖libx11,这可以通过安装libx11-dev来解决。
sudo apt install libx11-dev -y cd /tmp git clone https://github.com/lolilolicon/xrectsel.git cd xrectsel sudo ./bootstrap sudo ./configure && sudo make && sudo checkinstall # 然后输入一些信息,(必须输入版本号才能生成xrectsel的deb安装包) sudo dpkg -i xrectsel-***.deb
Gifine使用说明
使用技巧:录制前先将要录制的界面缩小,帧率设置为4,录制后删除效果不佳的帧;这样会大大减小最后生成的gif的大小。
录制前:
打开Gifine后,你可以进行两种操作:录制视频帧或者加载视频帧。
设置帧率"Framerate"为5或10
录制后:
录制视频帧后,可以进行裁剪,可以设置帧延迟、帧率以及循环次数的选项。
- Trim left of : 剪切掉左侧的帧(每一帧,对应一张图片)
- Trim right of: 剪切掉右侧的帧
- Delete frame:删除当前帧
- Halve frame: 将帧的数量减半(删除一半的图片)
- Reset cuts:恢复所有裁剪的图片
- Delay:延时。一般设置为8或9,延时太小图片变化的太快,看不清楚。
技巧: 在gif的开头和结尾不要切换的太快,保留一定图片,有助于提升gif的表达效果。
录制的视频帧不会自动清除,它们保存在/tmp/gifine_**文件夹下,你还可以重新加载;在初始界面选择"Load directory"加载目录来加载。