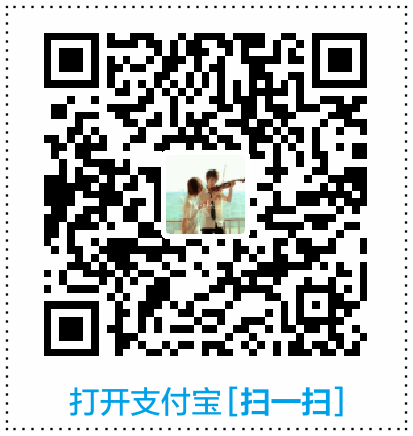Multi Commander(简称MC)是我用过的最好的一个文件管理器,不管是界面风格、操作习惯和功能都可以让人很容易的接受。
在安装MC时会让你选择:
- Commander风格的外观及操作习惯(为默认模式,更倾向于使用快捷键操作)
- Windows资源管理器兼容式外观及操作习惯 (新手可以用这种风格)
安装好后还可以在 配置 👉 外观及操作习惯快速设置 处进行更改。
主程序界面

- 按住左上角的
返回按钮两秒可以选择返回到之前浏览过的某个路径。 - 返回上一级的快捷方式,按
Backspace - 左上角的
历史记录按钮,可选择浏览记录 - 可以好好利用一下收藏夹功能
命令行:
命令行字段(上图数字5位置)允许您输入活动扩展名或插件的命令。如果扩展或插件不处理命令,则会将其发送到Windows进行处理。如果命令是文件名并发送到Windows进行处理,则Windows将启动该程序。如果命令是URL,则将为其打开浏览器。
-
支持
cd、mkdir、cf <文件名>创建一个空文件 等命令,但更多的是在这里输入某个程序的启动命令比如 geek -
alias <name>=<expanded to>:可以为路径、程序、用户自定义的命令 等创建别名,比如:alias d=d:\bin。 -
alias2 <name>为当前路径创建别名,比如alias2 d -
topmost 1:置顶,非数字1则 不置顶 -
:desk:打开桌面 -
:doc: 打开我的文档目录 -
输入
:one可直接进入One Drive文件夹,:sysinfo获取系统信息
快速启动按钮 : (数字6)
添加新的快速启动按钮:
- 可以直接把exe文件拖动到此处来添加按钮
在该按钮上右键可以自定义。这里主要的就是程序参数处该选择如何填写,点后面的<会有提示,其中 "${sourcepath}"表示当前路径。
添加cmd:
默认的cmd配置,这里尽量留作参考
%WINDIR%\System32\cmd.exe
/d /k cd /d "${sourcepath}"
支持的参数个数 0或1
想将cmd替换为cmder,但并不了解cmder支持的参数;好消息是如果填错,cmder在启动时会提示如何使用参数(也可以在终端中输入cmder命令来测试)。
# 格式
cmder /task <任务名称> /start <启动路径>
# 第一次配置为下面的形式 提示没有路径 D:\Fan" ,可以看到后面多了个 "
/start "${sourcepath}"
# 所以改一下,成功了,个人感觉这是什么鬼
/start "${sourcepath}
补充:
- 要搜索文件或文件内容 直接按
Ctrl + F - 底部的按钮面板切换的快捷方式:
Ctrl + B - Ctrl + U 交换左右 资源管理器面板 ;Tab切换到另一个 资源管理器面板
- 拖动文件,需要拖动文件名称
- 如果不习惯于文件名和文件扩展名显示在不同的两列,可以在 配置👉 资源管理器面板 👉详细视图模式👉文件扩展名处选择仅在文件名区域;也可以顺便更改一下单位大小
按钮面板 Button Panel

按钮面板显示在主程序屏幕的底部。所有这些按钮都可以在 配置👉按钮编辑器 中自定义。
隐藏/显示 的快捷键为 Ctrl + B
由于按钮面板可以运行任何内置脚本(还有 外部命令或脚本 ),因此按钮自定义可以是非常强大的工具。
默认情况下,每行有4行按钮,每行有8个按钮,每个按钮可以分配4个操作,最多可以提供128条命令以便于访问。行数也可以从1更改为6,(这个在 配置👉核心设置👉按钮面板 更改)并且整个按钮面板也可以禁用。
按住Ctrl,Shift或Ctrl + Shift(或按下鼠标右键或中键)时,按钮面板将切换为其备用按钮。这样可以轻松访问其他按钮功能。
如果不使用其他按钮,则可以在设置中将其禁用。 快捷方式:
Ctrl + B-启用/禁用按钮面板
面板标签页:Panel Tabs

双击 选项卡区域中的空白区域将打开一个新的资源管理器面板。可以在"核心设置"中配置默认打开的模块。
标签 指 标签页
也可以通过拖放将标签从一侧移动到另一侧。
右键单击标签将显示更多操作:
- 复制标签: 将会打开一个新的"资源管理器面板"标签页 ,显示与当前标签页相同的路径。
- 移动标签:
- (高级)保存标签到文件: 将当前标签(或所有标签)的布局保存到文件中。然后,可以通过选择"从文件加载标签"或创建用户定义的命令来使用该文件来加载一组新的标签。
- 从文件加载标签页(布局): 从通过"将标签保存到文件"命令保存的文件中加载标签的布局
- 锁定标签
- 标签属性
资源管理器面板
布局

设备工具栏:
列出各分区按钮,右键空白可查看更多。
将经常需要访问的文件夹放在这里可以更方便的访问。
还可以添加FTP等
设备下拉列表:
(地址栏上方那个)
命令按钮
- 显示隐藏 文件夹树
- 转到根目录
- …
- 查看模式
地址栏:5
显示的路径中的子文件夹是可以单击进入的。
如果在单击子文件夹时按住CTRL键,将显示该路径下所有子文件夹的列表。然后,您可以从该列表中选择要转到的子文件夹。
通过双击路径字段中的空白,它将变为可编辑的路径。
Ctrl + E 将强制"路径字段"是可编辑的,并且输入焦点将移至该字段。
- 那么如何快速访问剪贴板中复制的地址? 我们可以在地址栏中 直接粘贴 就可以访问我们复制的路径了。或者直接粘贴到命令栏也是可以识别的。
- 如何快速复制文件的完整路径? 按快捷键 CTRL + P 即可复制。
过滤器:
可设置快速过滤器;右键过滤器图标 试试。
导航

-
Commander风格设置: 这意味着鼠标和键盘快捷键类似于MS-DOS上Windows之前存在的名为NortonCommander的文件管理器。此设置已变得非常流行, 它之所以受欢迎是因为它针对键盘使用进行了优化,并提供了以高效方式完成键盘操作的能力。
-
WindowsExplorer风格设置:即系统文件管理器风格
对于压缩文件,你可以直接双击打开。
- 返回上级文件夹:可以双击" ..“图标或按BACKSPACE键
- ⭐ 将选中的文件夹发送到左侧或右侧 显示:
Ctrl + 左/右箭头。此时目标面板将显示源面板中该选中的子目录- 或者通过
Ctrl + .直接让目标面板与源面板打开相同路径(显示同一目录)
- 或者通过
- ⭐在当前打开的文件夹的 同级文件夹中切换:
Ctrl + 上下箭头。 Ctrl + 空格回到根目录。
排序:
单击列标题,对其进行排序。
列标题的更改:右键列标题 删除你不像显示的列,比如 我不想要 “扩展名”(但是它的一个用处是可以通过扩展名进行排序)
“资源管理器面板” 配置中还可以选择” 对文件进行逻辑排序"
文件选择:
Multi Commander会记住你上次的文件选择,即使你离开了此目录。
- 鼠标右键选中文件或文件夹。
- 多选操作与常规操作一致
快速搜索 和 命令行栏:
默认情况,我们只需要在资源管理器面板中直接输入内容就可以进行搜索。同时可配合向上和向下箭头。
如何启动快速搜索的设置: 配置 👉 资源管理器面板设置 👉 键盘处理;在这里的两个重要选项决定了你的按键何时用于命令行何时用于快速搜索
- 转发按键到命令行栏:(可以选择不转发)
- 快速搜索:仅字母表示除了字母之外其他输入(比如中文输入)将全部定位到命令行栏
使用WindowsExplorer风格的用户,您无需按住任何其他键即可开始输入。但是,此设置将禁用将所有按键转发到命令行栏的功能。 你也可以通过输入 ‵ (重音符号) 将焦点定位到命令行。
在资源管理器面板的设置中,您可以配置"快速搜索"窗口以使用**ALT + CTRL + <任何字母>或ALT + <任何字母>或仅使用<任何字母>**激活。如果配置为由任何键入的字母激活,则命令行功能的前进键将被禁用。
Commander风格下的用户:默认所有输入都会到达命令行?
文件搜索(高级):
- 直接按快捷键
Ctrl + F,或 在"扩展"菜单中选择" 文件搜索 “, - 或从” 文件 “菜单中选择” 查找文件"。
上下文菜单(右键菜单):
Commander风格下的用户,鼠标右键可以切换文件和文件夹的选择。有两种方法显示右键菜单:
- 按住右键2秒钟,将显示上下文菜单。
- 右键单击两次,也会弹出上下文菜单。
拖动,复制/粘贴:
如果想拖动时强制执行复制 ,请按住 Shift
路径的复制:
- CTRL + P 会将带有所选文件或文件夹名称的完整路径复制到剪贴板。
- CTRL + SHIFT + P 只会将所选文件或文件夹的名称复制到剪贴板。
- SHIFT + ALT + P 只会将所选文件或文件夹的路径复制到剪贴板。
自定义列
- 自动调整列数
- 自定义列布局:从**“自定义列…"** 选项中,将打开一个对话框,您可以在其中创建或修改和删除列布局
文件着色,背景着色
自带的MultiDataViewer文件查看器:
- 使用很少的内存查看任何大小的文件(即使文件大小为数GB)
- 以ASCII / Unicode / UTF8 / 二进制和十六进制****格式查看文件
- 被广泛定制。可以使用不同的配置文件更改字体 / 颜色 / 背景 / 网格线/带状等,并根据格式或文件类型为不同文件加载不同的配置文件
- 支持语法着色
- 支持链接。文本中的链接是可单击的,因此您可以单击链接,然后将打开该位置的浏览器
- ^ h ighlight所有词语的不同颜色
- 自动选择整个单词时,双击它(这是可以自定义什么特殊字符被允许在一个字)
- 将选择复制到剪贴板或将选择保存到文件
- **支持拖放。**将文件拖放到MultiDataViewer上进行查看
- 提供MouseWheel Zoom:使用鼠标滚轮时按住CTRL,它将增加/减小字体大小
- 排队查看文件并使用CTRL + PAGEUP / PAGEDOWN转到下一个/上一个文件
- 自动更改文件(如果已更改)(在查看实时日志文件时非常有用)
Multi Commander Picture Viewe 内部图片查看器:
- I-显示图片信息
- E-显示Exif信息
- T-显示时间戳
- P-显示照片信息
收藏夹
收藏夹"窗口失去输入焦点,它将自动关闭
将当前路径加入收藏夹,打开收藏夹后选中某⭐再按快捷键 ctrl + s。
对于 收藏夹 👉 快捷路径(QuickPath)下的收藏, 几乎可以在任何地方通过按Ctrl + 1,Ctrl + 2等依次访问
对于桌面、下载、文档已经自动添加于 收藏夹 👉 Favorites 中,在这里还可以提那就子列表
还可在 收藏夹 👉 web 中添加网址
有多种方法可以在Multi Commander中使用收藏夹/书签
- 按钮面板(底部的按钮)中的用户定义命令
- 点击 **向导模式(开/关)**按钮(此时会有红色背景) ,或者通过 配置 👉 切换按钮面板向导模式
- 切换后,可以将文件或文件夹拖放到任何按钮。之后你就拥有一个快速访问该文件/夹的按钮
- 命令行字段的别名 :在命令行中定义别名
- 菜单栏中的用户命令:就是创建一个用户定义的命令,然后将其添加到菜单栏中的某个菜单项上来快速访问
- 快速启动栏:直接拖动到快速启动栏,即可创建一个快速访问图标
- 收藏夹窗口:点击 收藏夹⭐
- 快速路径
扩展和插件
Multi Commander围绕扩展和插件构建。
有些扩展直接内置在Multi Commander中,而有些则作为外部DLL文件 。
使用” *配置"*菜单中的" 管理插件和扩展名",可以启用和禁用扩展名和插件;注意里面有多种插件类型。
语言编辑器
扩展 👉 语言编辑器
Multi Commander包含许多文本项,翻译它们可能是一个漫长而费力的过程。 因此,如果您开始翻译但由于工作量过多而放弃翻译,请提交您的翻译。其他人可能会从您离开的地方继续。 部分翻译总比没有翻译好!
自定义
- 管理别名(别名编辑器)
- 文件类型设置
- 按钮编辑器
- 用户菜单编辑器
- 键盘自定义
- 自定义上下文菜单
- 筛选器
User Defined Commands
用户定义的命令。详见帮助文档。
支持5种命令格式:
- 内部命令
- 外部命令
- 自定义命令
- 批处理脚本(.BAT)
- 多脚本
先需要了解: MultiTags 是可以与某些用户命令一起使用的文本标签。
在执行命令之前,将对这些标记进行处理和转换。
比如 MultiTags ${focusfilepath} 将会被转换为当前当前鼠标选中的文件/文件夹的路径
其他
备份和还原配置
从" *帮助"*菜单中选择" 备份/还原" ,定期备份自己的配置,以免配置丢失,特别是在MC升级前。
建议查看其官方文档,写的很详细;还可查看帮助里的每日提示。