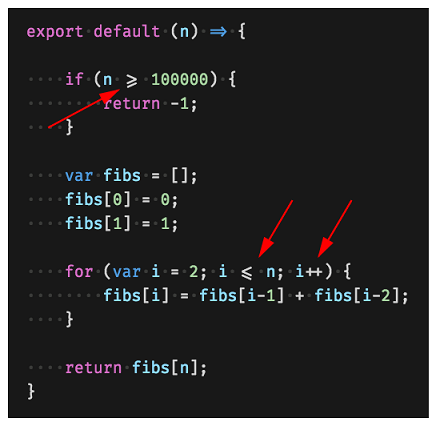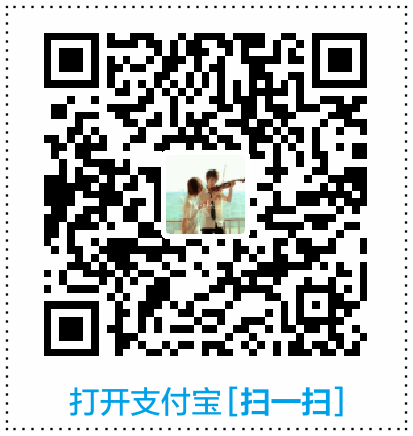一、User Guide(用户指南)
更改显示语言
通过安装插件 Chinese (Simplified) Language Pack for Visual Studio Code 来启用中文(需要重启)
默认情况下,Visual Studio Code 附带英语作为显示语言,而其他语言则依赖于 Marketplace 提供的语言包扩展。
VS Code 检测到操作系统的 UI 语言,并会提示您安装适当的语言包(如果在 Marketplace 上可用)。
保存/自动保存
默认情况下,VS 代码需要一个明确的行动,将更改保存到磁盘,按Ctrl + S。
您也可以使用文件 > 自动保存从顶级菜单切换自动保存。
要进一步控制自动保存,请打开配置文件settings.json,然后找到相关的设置(如果没有则直接添加):
|
|
它可以具有以下值:
-
off-禁用自动保存。 -
afterDelay- 在配置的延迟(默认 1000 毫秒)后保存文件。 -
onFocusChange- 当焦点移出脏文件的编辑器时保存文件。 -
onWindowChange- 当焦点移出 VS Code 窗口时保存文件。 -
files.autoSaveDelay:当files.autoSave配置为时,配置延迟(以毫秒为单位)afterDelay。默认值为 1000 毫秒。
打开用户设置
settings.json文件的方法,你可以通过在命令面板(打开命令面板的快捷键为 F1 )输入命令:Open Settings (JSON)来打开此文件。
预览模式
在 VS Code 中打开工作区内的文件的方式:
- 单击文件,进入预览模式,此时标签页中的名字显示为 斜体
- 双击文件,直接进入编辑模式,此时标签页中的名字正常显示
在资源管理器中单击或选择一个文件时,该文件将以 预览模式 显示并重用现有选项卡。 如果您正在快速浏览文件,并且不希望每个访问的文件都有其自己的标签页,则这非常有用。 当您开始编辑文件或使用双击从资源管理器中打开文件时,会有一个新的标签页专用于该文件。
预览模式在标签页标题中以 斜体 表示

如果在预览标签页中编辑文件,或者双击该预览标签页,则该标签页自动变为编辑模式。
如果您不想使用预览模式而希望总是创建一个新的标签页,则可以使用以下设置来控制:
workbench.editor.enablePreview:全局启用或禁用(false)预览编辑器workbench.editor.enablePreviewFromQuickOpen:启用或禁用预览编辑器,当从“快速打开(Ctrl + P)” 中打开文件时。
代码补全
手动代码补全
手动代码补全:默认 快捷键为 Ctrl + 空格键 ,但是在 Windows 中它被系统输
入法非法占用(当按下此快捷键时出现中英切换提示,它被用于中/英模式切换);解决方法:
- 方法一:修改 vscode 中的快捷键,比如
Alt+/;或者在keybindings.json中为触发建议 再添加一个快捷键 。 - 方法二:设置自动补全(无需按快捷键)
- 方法三:等待微软的补丁包(几十年了都没见到)
- 方法四:抛弃Windows系统。
自动代码补全
全局配置:用于所有语言,在 settings.json 文件中添加
|
|
用于特定语言:
比如为 markdown 文件开启 自动补全,在 settings.json 文件中添加如下配置:
|
|
开启之后,可以自动提示 markdown 的 snippet;比如:
- 输入
code就会弹出行内代码和代码块两种补全提示 - 输入
ul或li就会弹出列表补全提示 - 类似的还有
bold、image、italic、link、quote等。
格式化
VS Code 对源代码格式有很好的支持:
- 格式化文档(Shift + Alt + F)- 格式化整个活动文件。
- 格式选择(Ctrl + K Ctrl + F)- 格式化所选文本。
如果您自行安装了格式化扩展程序,并可以提供相同语言的格式设置,可以选择禁用默认语言格式程序:
|
|
除了手动调用代码格式外,您还可以根据用户手势(例如键入,保存或粘贴)来触发格式化。默认情况它们是关闭状态,但是您可以通过以下设置启用这些行为:
editor.formatOnType- 输入后进行 行格式。editor.formatOnSave- 保存时格式化文件。editor.formatOnPaste- 格式化粘贴的内容。
注意:并非所有格式化程序都支持粘贴时格式化,前提是它们必须支持格式化所选内容或文本范围。
缩进
默认情况下,VS Code 将每个 Tab 键替换为 4 个空格。如果您想更改默认设置,则可以修改editor.insertSpaces和editor.tabSize
|
|
自动侦测:
VS Code 会分析打开的文件并确定文档中使用的缩进。自动检测到的缩进将覆盖您的默认缩进设置。检测到的设置显示在状态栏的右侧:

可以单击"状态栏"缩进 显示(上图中的Tab Size:4),来更改缩进方式。
查找和替换
VS Code 允许您快速查找文本并替换为当前打开的文件。按Ctrl + F在编辑器中打开 “查找小部件” (Find Widget),搜索结果将在编辑器,概述标尺和小地图中突出显示。
如果当前打开的文件中有多个匹配结果,则可以在查找输入框处于焦点状态时按Enter和Shift + Enter导航到下一个或上一个结果。
“查找小部件” (Find Widget)还可以调整大小:
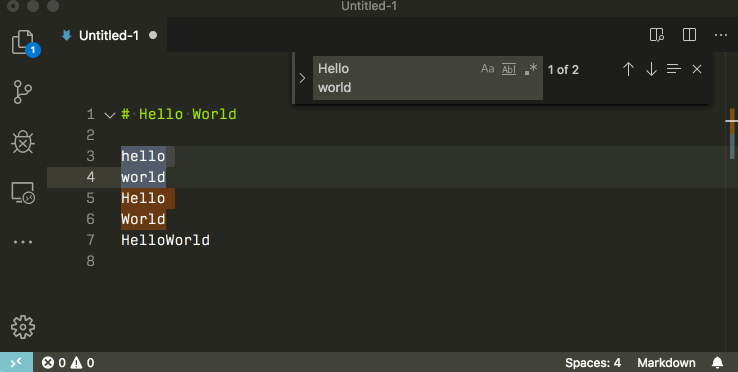
在选中的文本中查找 :
默认情况下,查找操作在编辑器中的整个文件上运行。它也可以在选定的文本上运行。您可以通过单击"查找"小部件上的 三明治图标 来启用此功能。
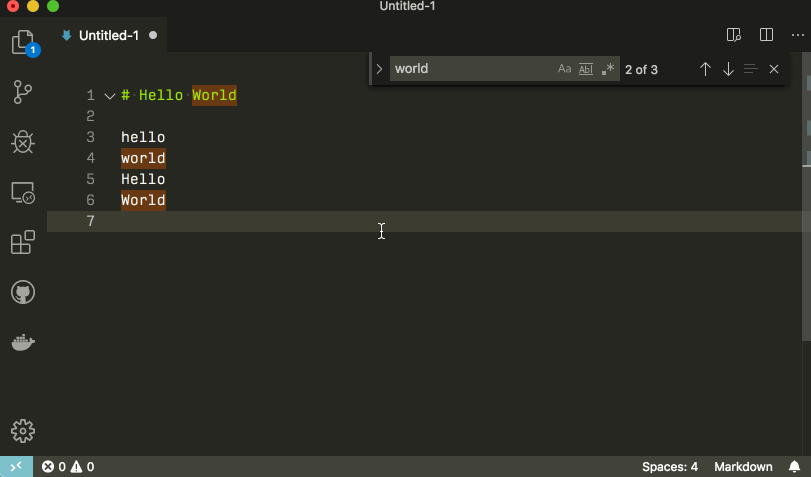
搜索多行文本:
您可以通过将文本粘贴到"查找"输入框和"替换"输入框中来搜索多行文本。按下Ctrl+Enter将在输入框中插入新行。
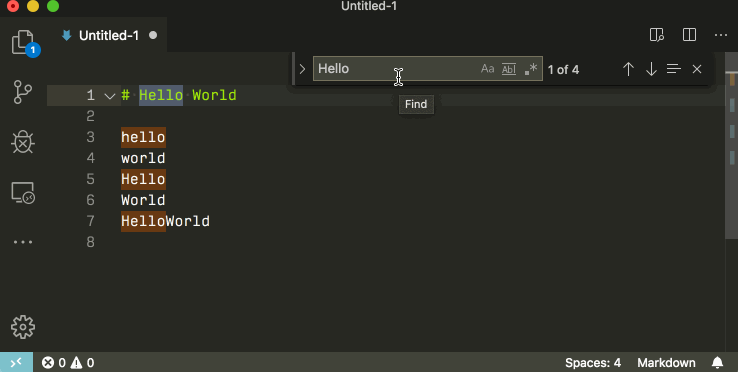
搜索文件:
按Ctrl + Shift + F并输入搜索词
常见问题
是否可以进行全局搜索和替换?
可以;展开搜索视图文本框以包含替换文本字段。您可以搜索和替换工作空间中的所有文件。
如何打开自动换行?
您可以通过 editor.wordWrap 设置控制自动换行
您可以使用Alt + Z切换 VS Code 会话的自动换行。
二、技巧和窍门
命令面板
根据您的当前上下文访问所有可用命令。
按键盘快捷键:Ctrl + Shift + P 或 F1 弹出的对话框叫"命令面板"
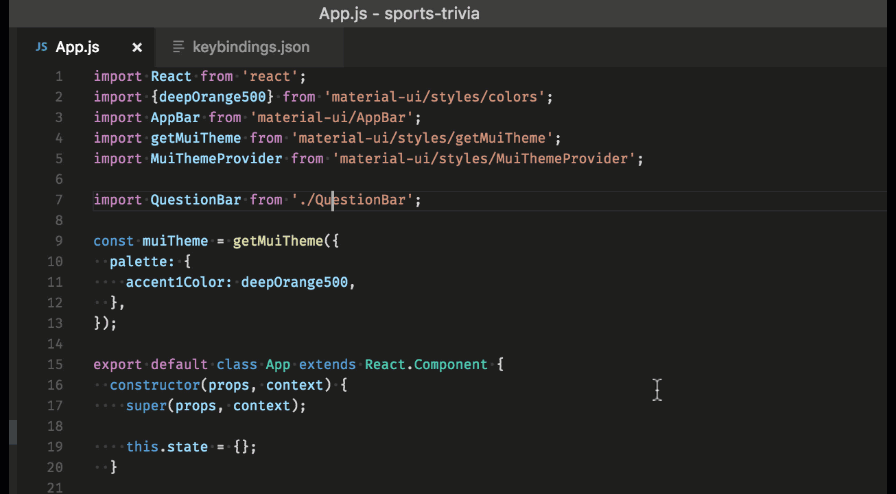
ctrl + shift + p和F1:打开命令面板时会带有>ctrl + p: 打开命令面板时没有>,此时它的作用是 快速打开 某个文件
由于快捷键冲突而导致无法触发相应插件,解决方法之一是直接在命令面板中操作。
快速开启
快速打开文件。
如果一个文件夹中包含的文件较多,使用命令面板寻找并打开文件是不错的选择。
键盘快捷键:Ctrl + P
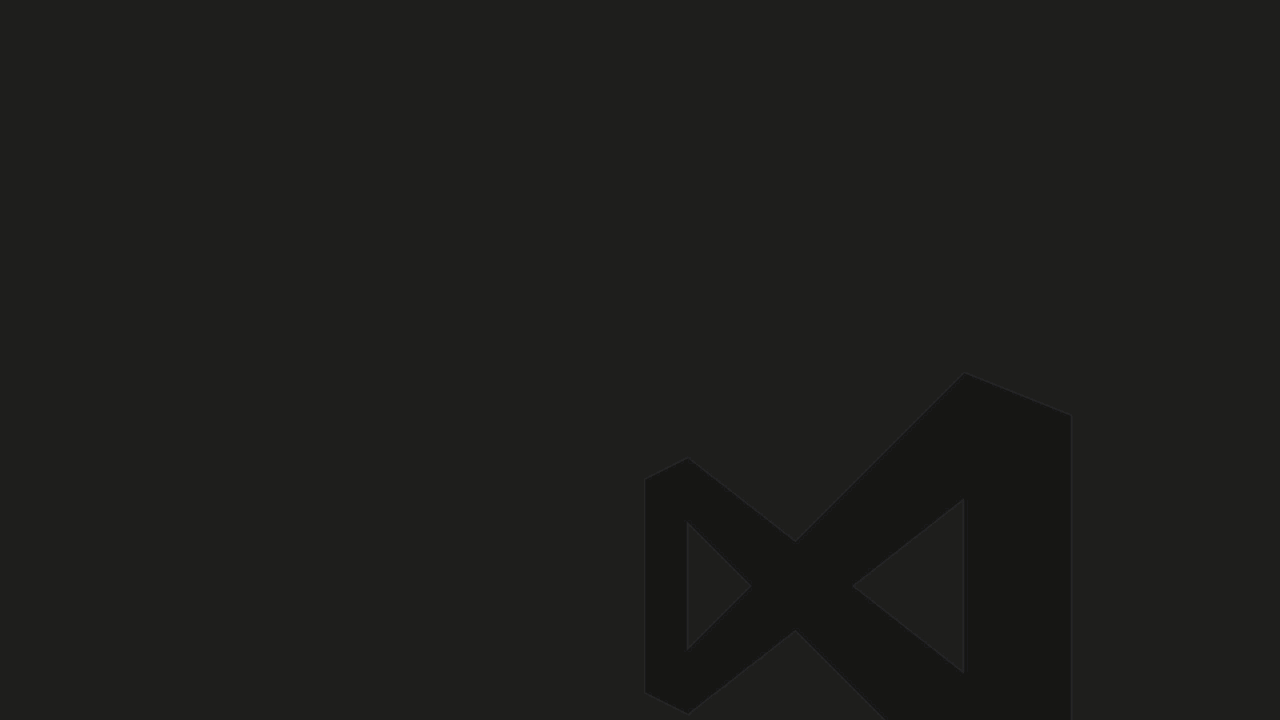
在最近打开的文件之间导航: 重复 快速打开 ,以在最近打开的文件之间快速循环 。
从快速打开中打开多个文件: 按鼠标中键,在后台打开文件 。
提示:在打开该对话框后输入不同的内容可以进行不同的操作:
直接输入文件名,快速打开文件
> 显示并执行命令
? 取帮助
: 跳转到行数,也可以Ctrl+G直接进入(Mac 是 CMD+G)
@ 到symbol(搜索变量或者函数),也可以Ctrl+Shift+O直接进入
@ 分类跳转symbol,查找属性或函数,也可以Ctrl+Shift+O后输入:进入
# 根据名字查找symbol,也可以Ctrl+T
状态栏
一、错误和警告:
快捷键:Ctrl + Shift + M
作用:快速跳转到项目中的错误和警告。
也可以通过点击状态栏中的按钮来打开:
通过 F8 或Shift + F8循环检查错误
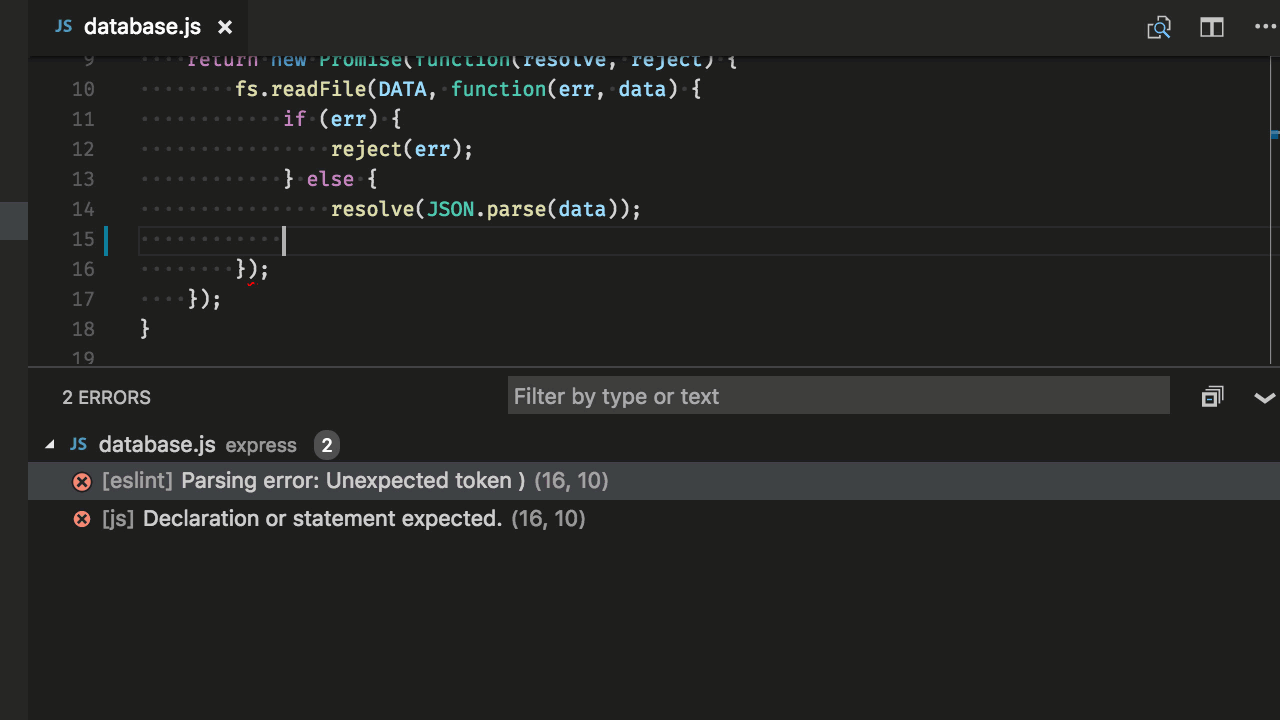
你可以按类型(“错误”,“警告”)或文本匹配来过滤问题。
调整设置 ⭐
户设置 settings.json 文件,你可以通过(命令面板)输入命令:Open Settings (JSON) 来打开此文件。
格式
|
|
更改各种 UI 元素的字体大小
|
|
更改缩放等级
|
|
使用连体字
|
|
**提示:**您将需要安装支持字体连字的字体。FiraCode是 VS Code 团队中流行的字体。微软新开发的编程字体 Cascadia Code 也支持。
连体字效果:
自动保存(另见上文)
|
|
您也可以使用 文件 > 自动保存从顶级菜单切换自动保存。
保存时格式化
|
|
更改制表符的大小
|
|
是否使用空格替换制表符
|
|
渲染空白
|
|
忽略文件/文件夹
从编辑器窗口中排除这些文件/文件夹。
|
|
从搜索结果中排除这些文件/文件夹。
|
|
专用于特定编程语言的设置:
对于只需要特定语言的设置,您可以按语言标识符确定设置的范围。您可以在" 语言标识符"参考中找到常用语言 ID 的列表。
|
|
你可以通过在命令面板中输入命令:
Configure Language Specific Settings来进行设置。
文件和文件夹 ⭐
使用快捷键 Ctrl + ` 打开终端
通过 菜单 👉 文件 👉 自动保存 来切换自动保存。
切换边栏:Ctrl + B
禅模式
禅模式: 进入无干扰的禅模式 Ctrl + KZ ;按两次 Esc 退出。
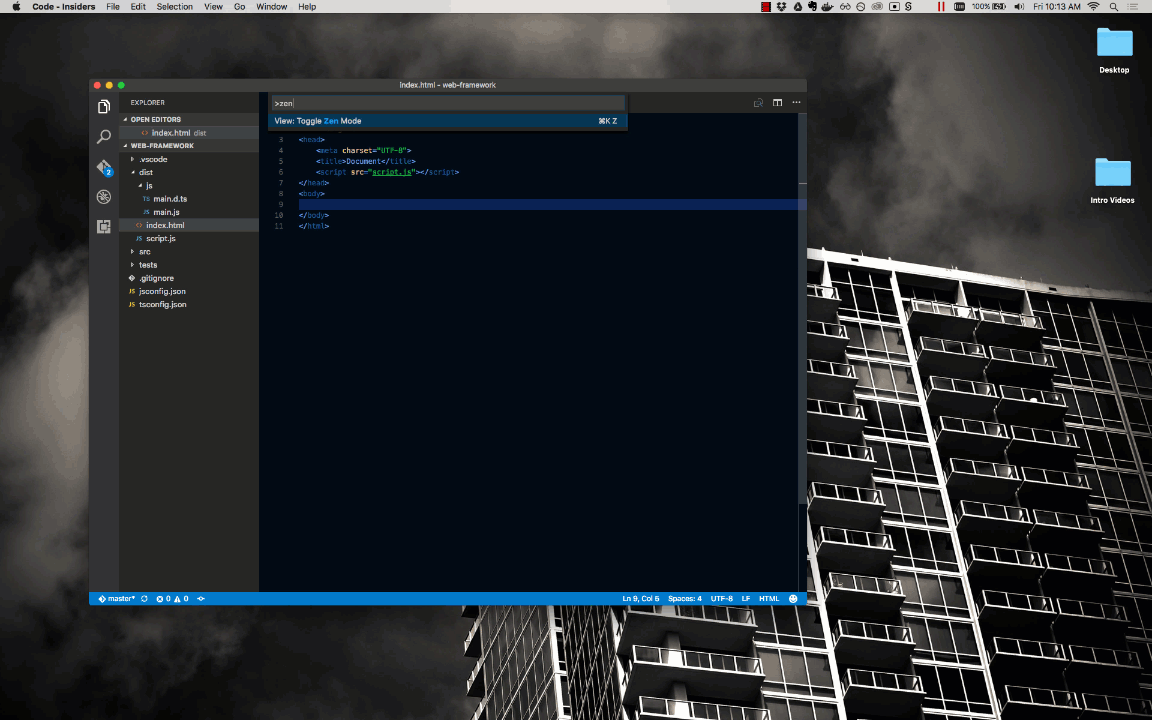
并排编辑
快捷键:Ctrl + \
您还可以拖放编辑器以创建新的编辑器组,并在组之间移动编辑器。
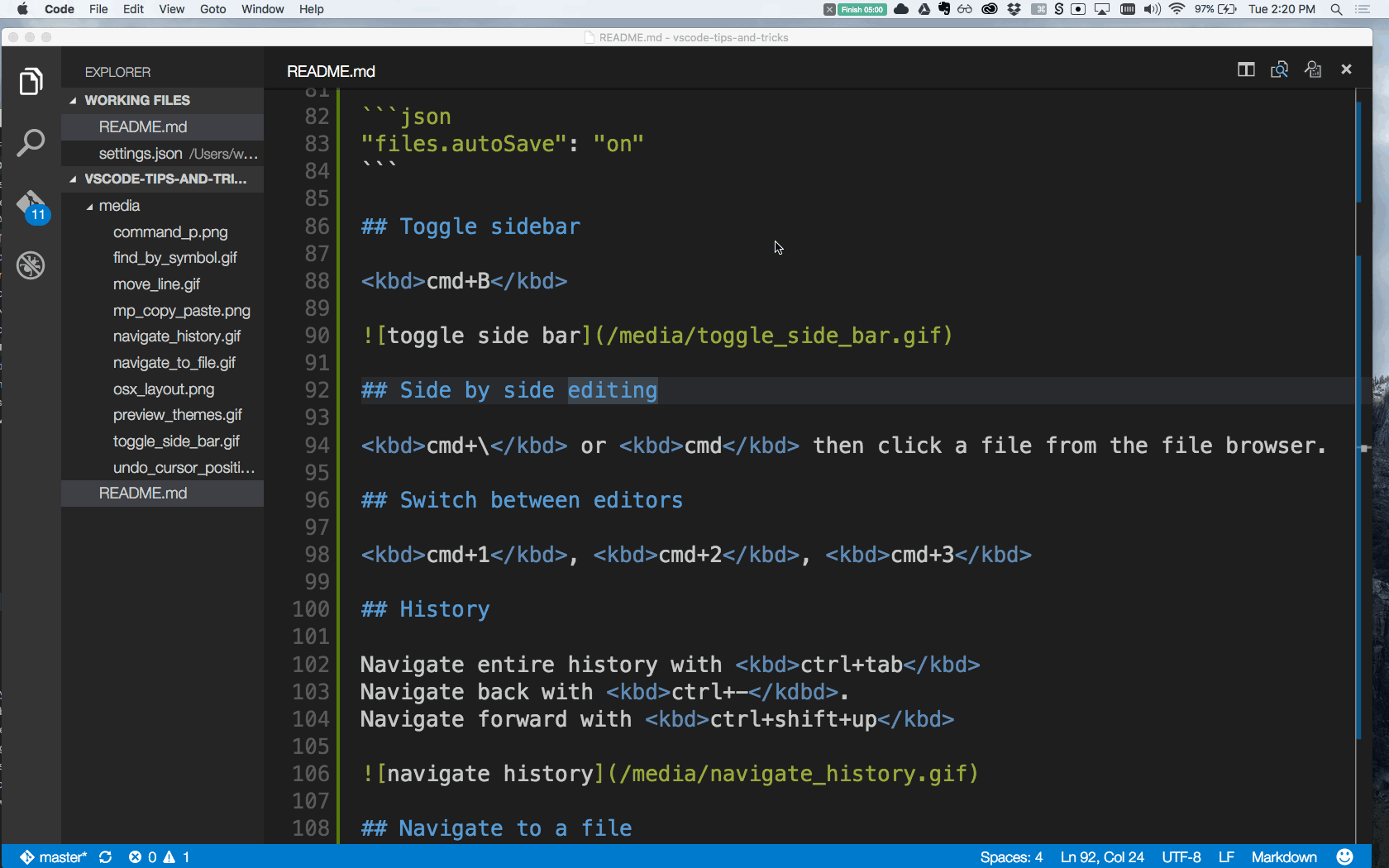
在编辑之间切换
键盘快捷键:Ctrl + 1,Ctrl + 2,Ctrl + 3

创建或打开文件
键盘快捷键:Ctrl +单击
您可以通过将光标移动到文件链接并使用 Ctrl + click 来快速打开文件或图像或创建新文件。
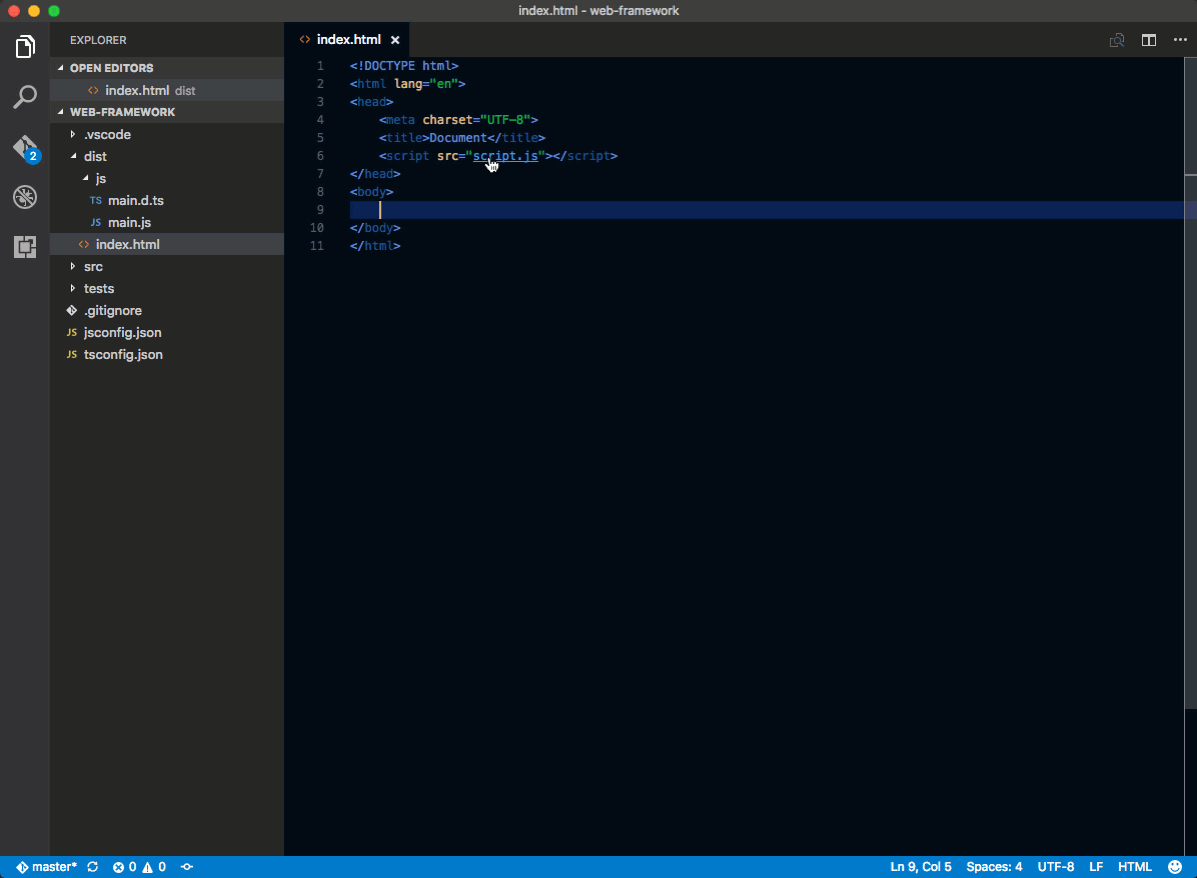
导航历史
浏览整个历史记录:Ctrl + Tab
向后导航:Alt +向左
向前导航:Alt +向右
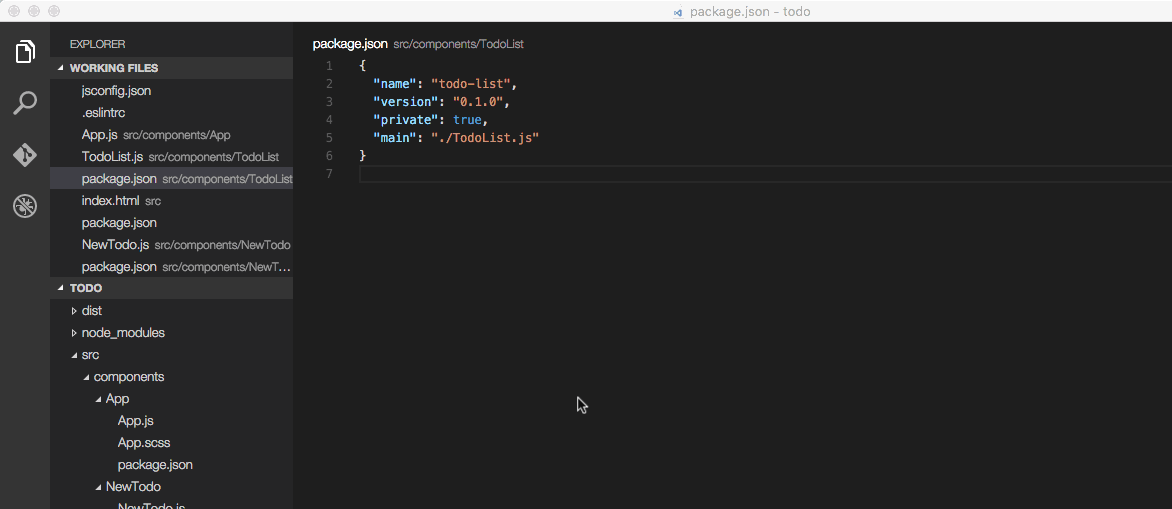
文件关联
为未正确检测到的文件创建语言关联。例如,许多带有自定义文件扩展名的配置文件实际上是 JSON
|
|
编辑技巧 ⭐
多光标选择
使用 Ctrl+Alt+Down或Ctrl+Alt+Up 在当前光标的下方或上方再插入一个光标。
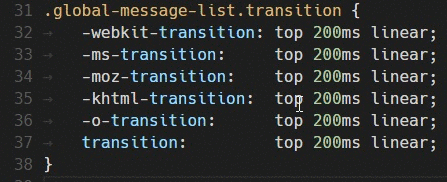
Ctrl+D : 选中下一个与当前光标下相同的单词 (Add selection to next Find match)
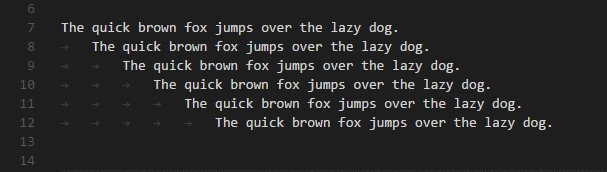
另外还可使用 Ctrl + Shift + L :Select all occurrences of current selection;选中文件中所有相同的字符串
当然这些操作都可以通过 菜单 👉 选择 来进行操作
多光标修饰符
多光标修饰符是用来设置我们如果配合鼠标单击来添加多个光标。比如,当我们可以通过 Ctrl + 单击 添加多个光标时,Ctrl 键就是 多光标修饰符
多光标修饰符可以二选一,通过配置 editor.multiCursorModifier 来进行设置, 可以设置为:
ctrlCmd- 它在 Windows 上映射为 Ctrl,在 macOS 上映射为 Cmd。alt- 即 Alt。
可以通过" **选择"**菜单 👉 " 切换为 Ctrl/Alt +单击 进行多光标功能 " 来快速切换此设置。
多光标修饰符的其他影响:
" 转到定义 " 和" 打开链接" 的手势也将遵守此设置并自动进行调整,以使其不会冲突。例如,
- 当设置为
ctrlCmd时,可以使用Ctrl/Cmd + 单击添加多个光标,而需要使用Alt + 单击进行打开链接或转到定义 - 当设置为
Alt时, 可以使用Alt + 单击添加多个光标,而需要使用Ctrl/Cmd + 单击进行打开链接或转到定义
缩小/扩大 选择
扩大选中区域: Shift + Alt + Right
缩小当前选择:使用 Shift + Alt + Left
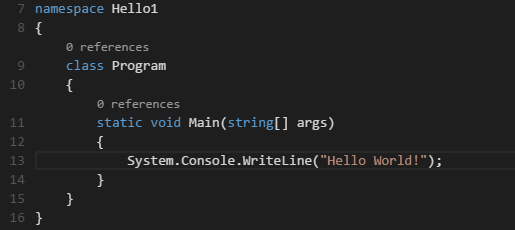
列(框)选
通过 Shift+Alt+鼠标拖动,
将光标放在一个角上,然后在按住Shift + Alt的同时拖动到对角:
在 code >= 1.43 的版本中,也可以通过 菜单 👉 选择 👉 列选模式;来直接进入列选模式,进入列选模式后会在状态栏显示Column Selection(列选),单击此图标可以退出列选模式。
注意:当使用 Ctrl 作为多光标修改器时,这将更改为 Shift + Ctrl
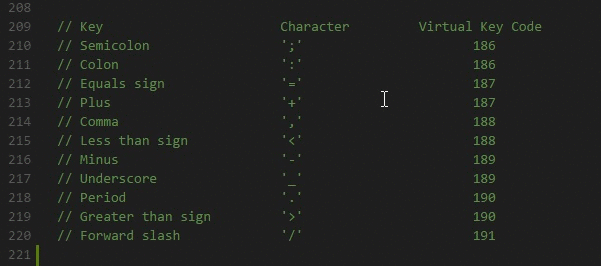
移动多个光标
多光标移动,实现方法:多光标插入 配合Ctrl + 方向键
多光标插入:可以是上文介绍的任意一种方式。
撤消光标位置
键盘快捷键:Ctrl + U
在进行多光标插入时如果某个光标位置错误还可以使用 Ctrl + U 进行撤销上次插入。
选择当前行
键盘快捷键:Ctrl + L
或者尝试
Ctrl + i
快速滚动
快速滚动: 按 Alt 键可在编辑器和资源管理器中(5 倍)快速滚动。
上下复制行
键盘快捷键:Shift + Alt +向上键或 Shift + Alt +向下键
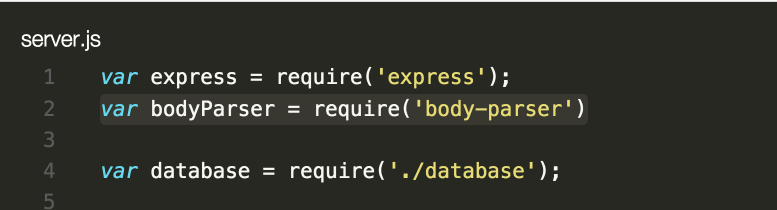
上下移动行
键盘快捷键:Alt + Up或Alt + Down
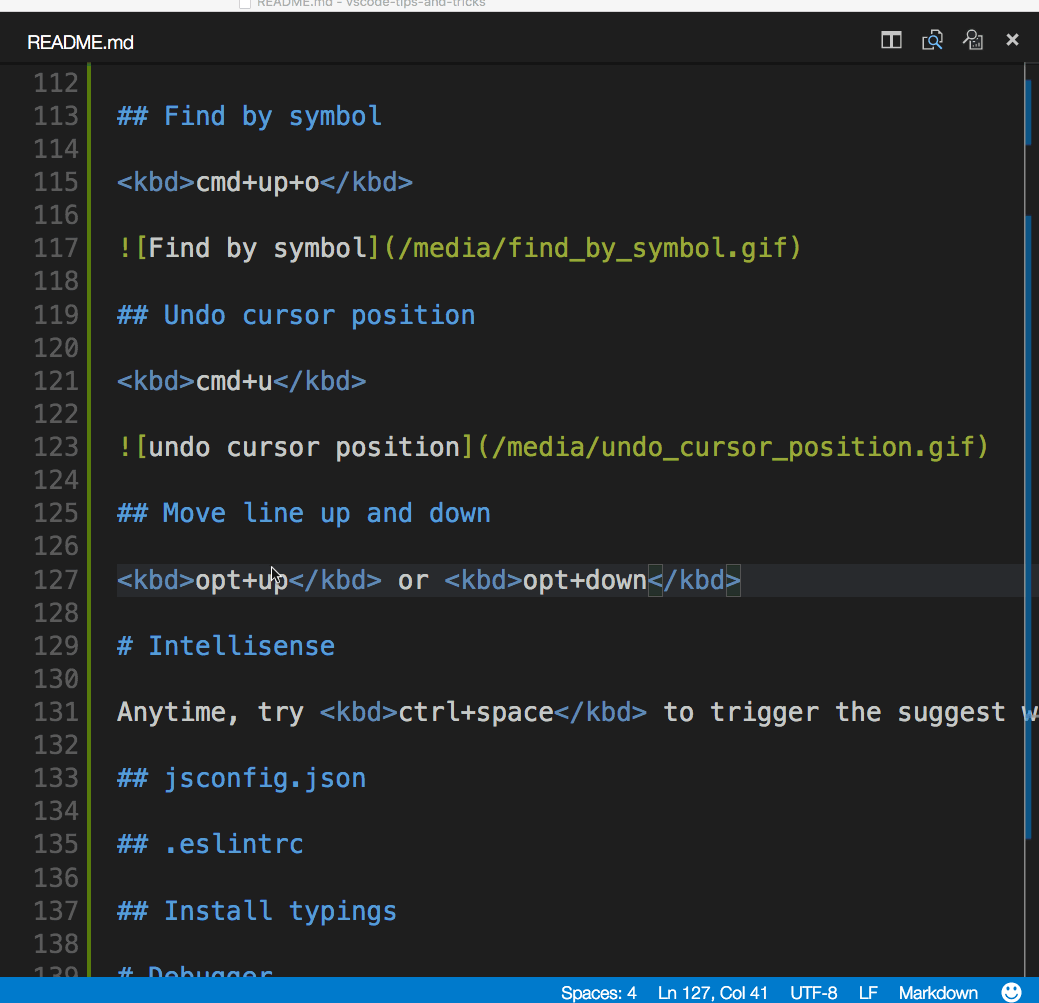
转到文件中的 Symbol
符号查找
键盘快捷键:Ctrl + Shift + O
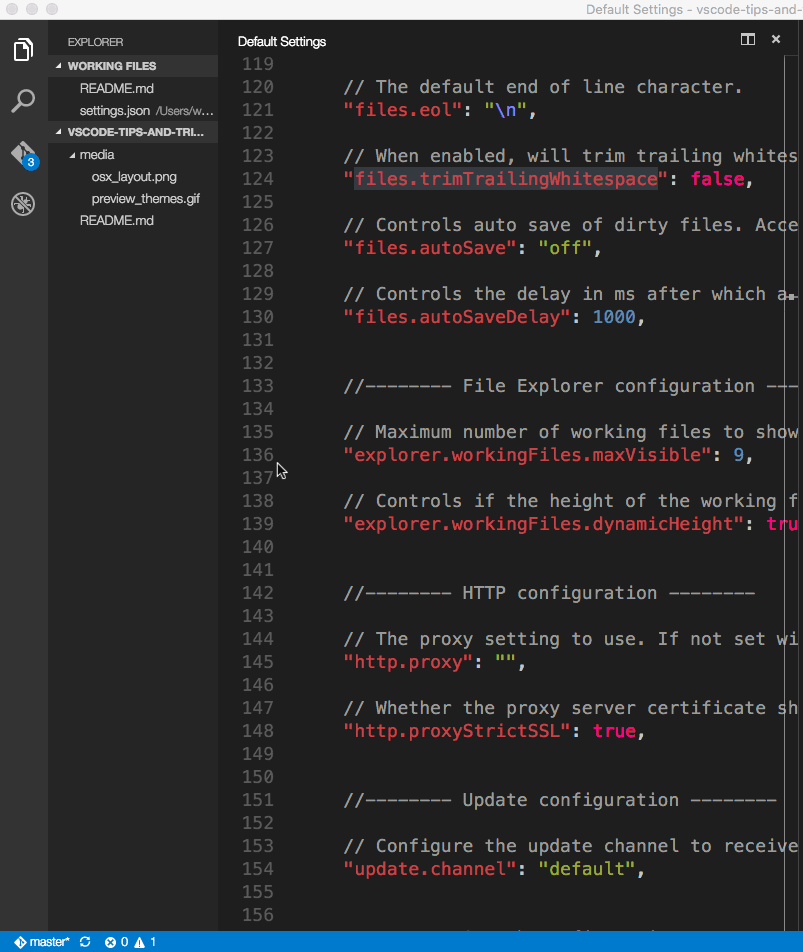
您可以通过添加冒号来按种类对符号进行分组@:。
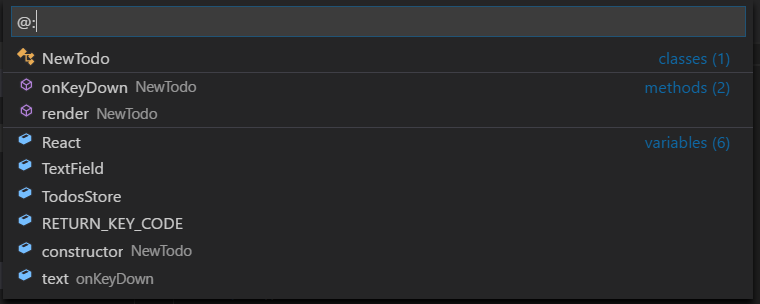
转到工作区中的 Symbol
键盘快捷键:Ctrl + T
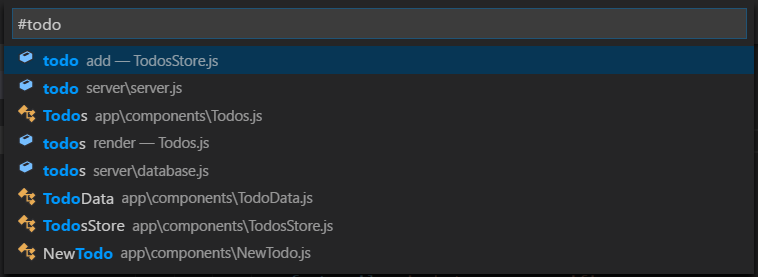
导航到特定行
键盘快捷键:Ctrl + G
修剪尾随空格
键盘快捷键:Ctrl + K Ctrl + X
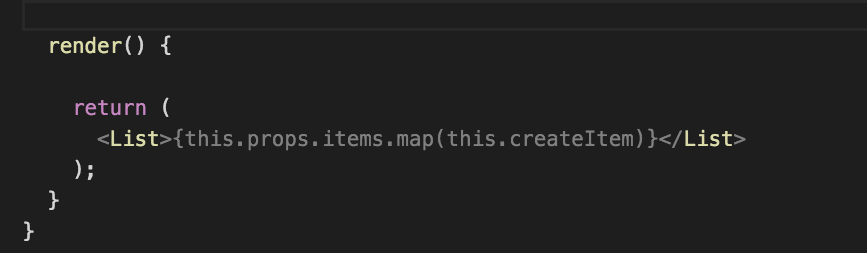
括号匹配
- Mac:
cmd+shift+\ - Windows / Linux:
ctrl+shift+\
代码格式化
当前选择的源代码:Ctrl + K Ctrl + F
整个文档格式:Shift + Alt + F

代码折叠
键盘快捷键:Ctrl + Shift + [和Ctrl + Shift +]

导航到文件的开头和结尾
键盘快捷键:Ctrl + Home和Ctrl + End
打开 Markdown 预览
在 Markdown 文件中使用
键盘快捷键:Ctrl + Shift + V
并排 Markdown 编辑和预览:Ctrl + KV
智能感知
我们将始终提供单词补全功能。我们也提供了真正的 IntelliSense 体验。如果语言服务知道可能的补全,则在您键入时会弹出 IntelliSense 建议。
Ctrl + Space触发"建议"小部件。
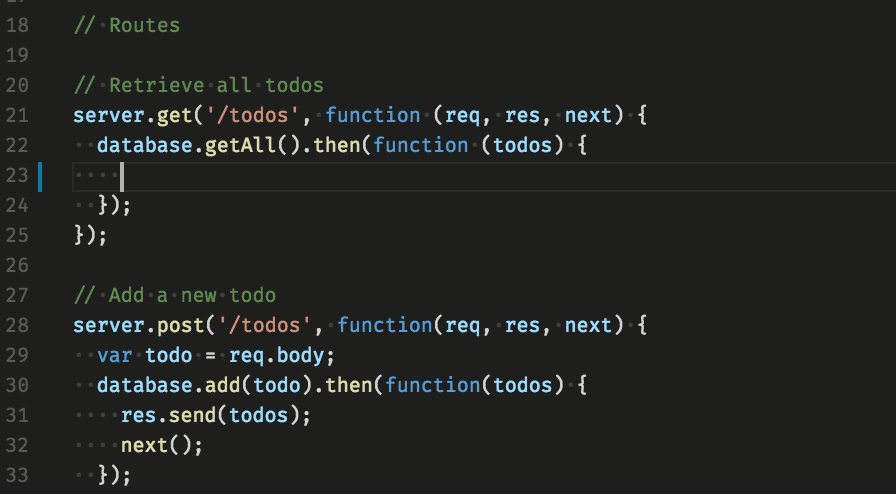
默认情况下,Tab 或 Enter 表示接受当前选项
您可以查看可用的方法,参数提示,简短文档等。
查看定义(peek 视图)
选择一个符号,然后按Alt + F12。或者,使用上下文菜单,选择 快速查看 👉 查看定义。
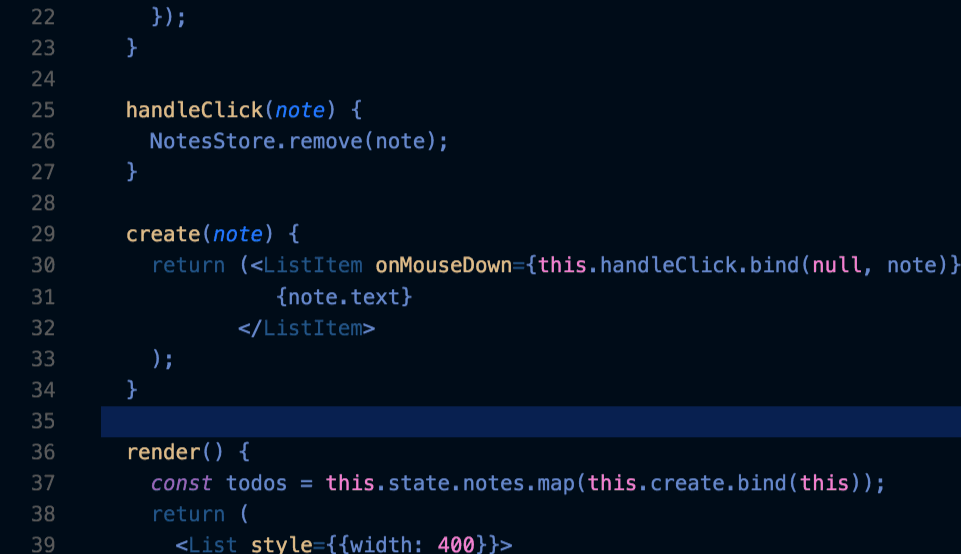
转到定义
选择一个符号,然后按 F12 或 Ctrl + 单击,或者使用上下文菜单。

您可以使用Go > Back命令或Alt + Left返回到先前的位置。
查看引用
选择一个符号,然后按Shift + F12。或者,使用上下文菜单 👉 快速查看 👉 查看引用。


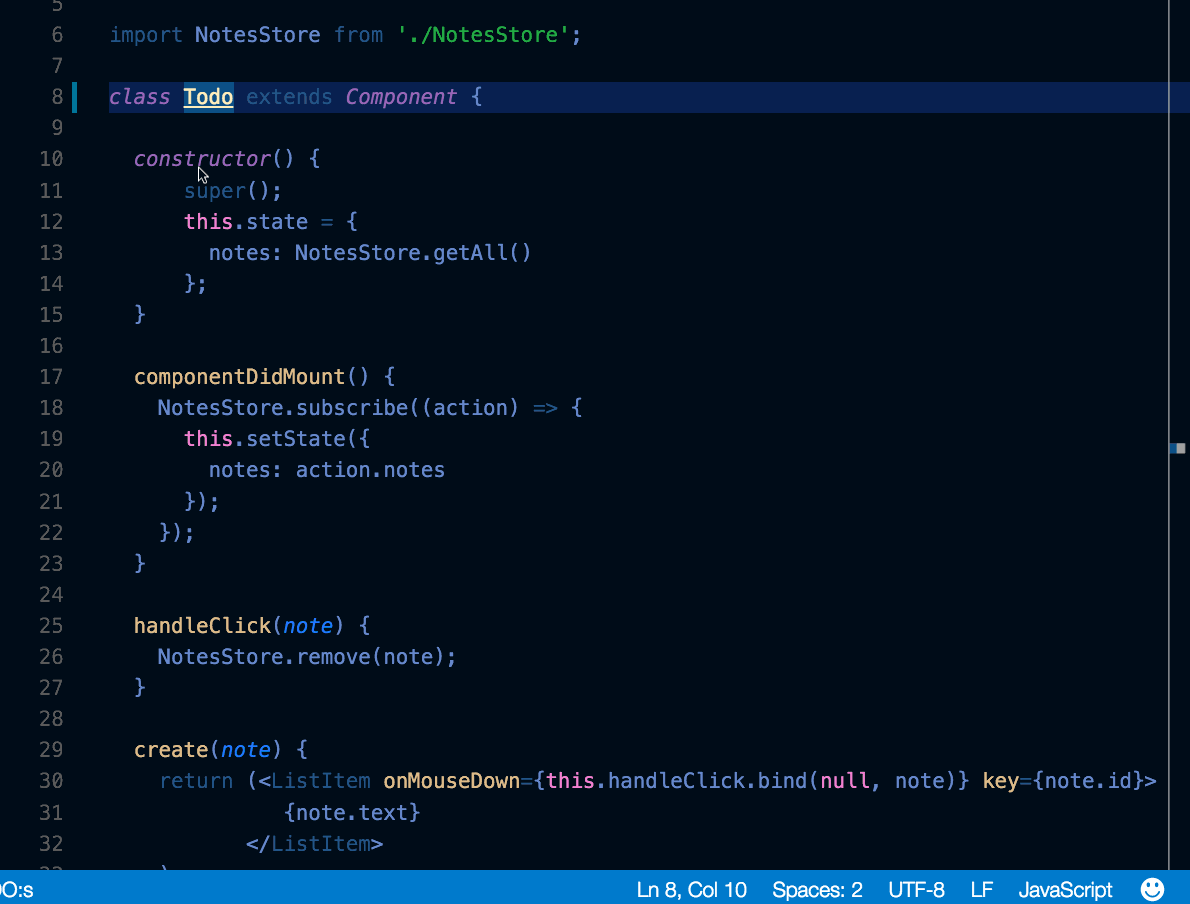
查找所有引用
查找所有文件中的引用,Find All References view
选择一个符号,然后按Shift + Alt + F12打开 “引用"视图,在侧边栏中显示文件的所有符号。
重命名符号
重构重命名:选择一个符号,然后按 F2 。或者,使用上下文菜单(右键菜单)👉 重命名。
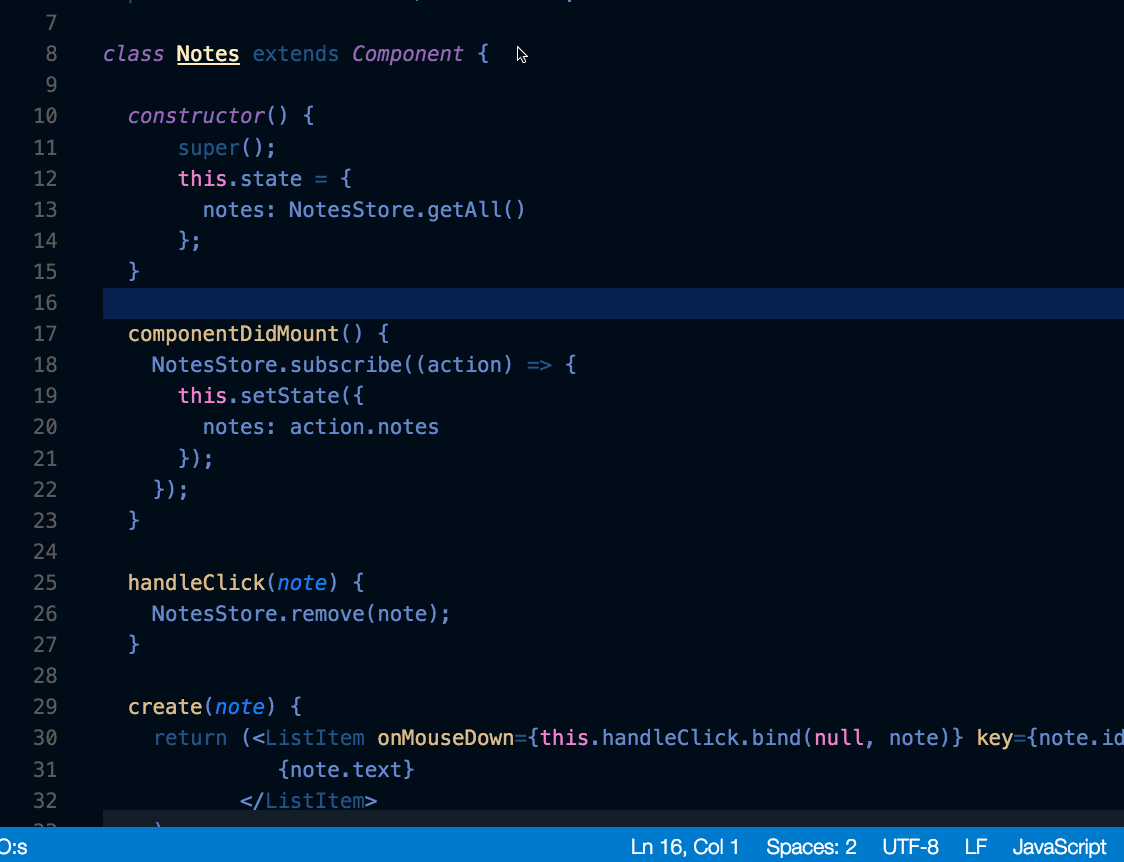
Emmet 语法

Snippets(代码片段)
触发提示 时(Ctrl + Space) :会显示 Snippet(代码片段) 。
可以从 Marketplace 安装扩展从而来提供 snippets。
- vscode-sinppet :适用于多种语言。才知道还有这么个作弊网站 cheat.sh
- snippet-creator :简化 snippet 的创建。 Select the code you want to create snippet from and use command
Create Snippetfrom the command palette
创建自定义 Snippets
文件 👉 首选项 👉 用户代码片段 👉 选择该 snippet 用于哪种类型的文件或选择 Global Snippets 文件
|
|
在创建自己的代码段中查看更多详细信息。
Git 集成
键盘快捷键:Ctrl + Shift + G
Git 集成随 VS Code 一起提供。您可以从扩展市场中安装其他的 SCM 提供程序。
克隆远程仓库:
ctrl + shift + p 打开命令面板,输入>Git:clone回车并且输入仓库地址即可。
查看到当前文件修改状态:
- 文件名旁边有个
+ M,代表修改了文件但是没有暂存。可以点击+就可执行git add进行暂存,点击M可以进行差异比较。 - 文件名旁边有
- M已暂存,但是没有提交 - 文件名旁边
U表示该文件为新建的文件,还没进行跟踪。
可以从左下角 git 状态栏 查看当前分支是否有未更新的代码等。
Diffs 差异比较
在 " 源代码管理” 视图中,选择要比较的文件,右键 👉 打开更改(或者点击文件名后的 M )。
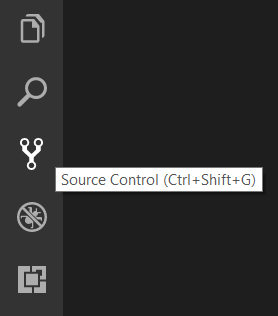
并排显示:
默认为并排比较差异。
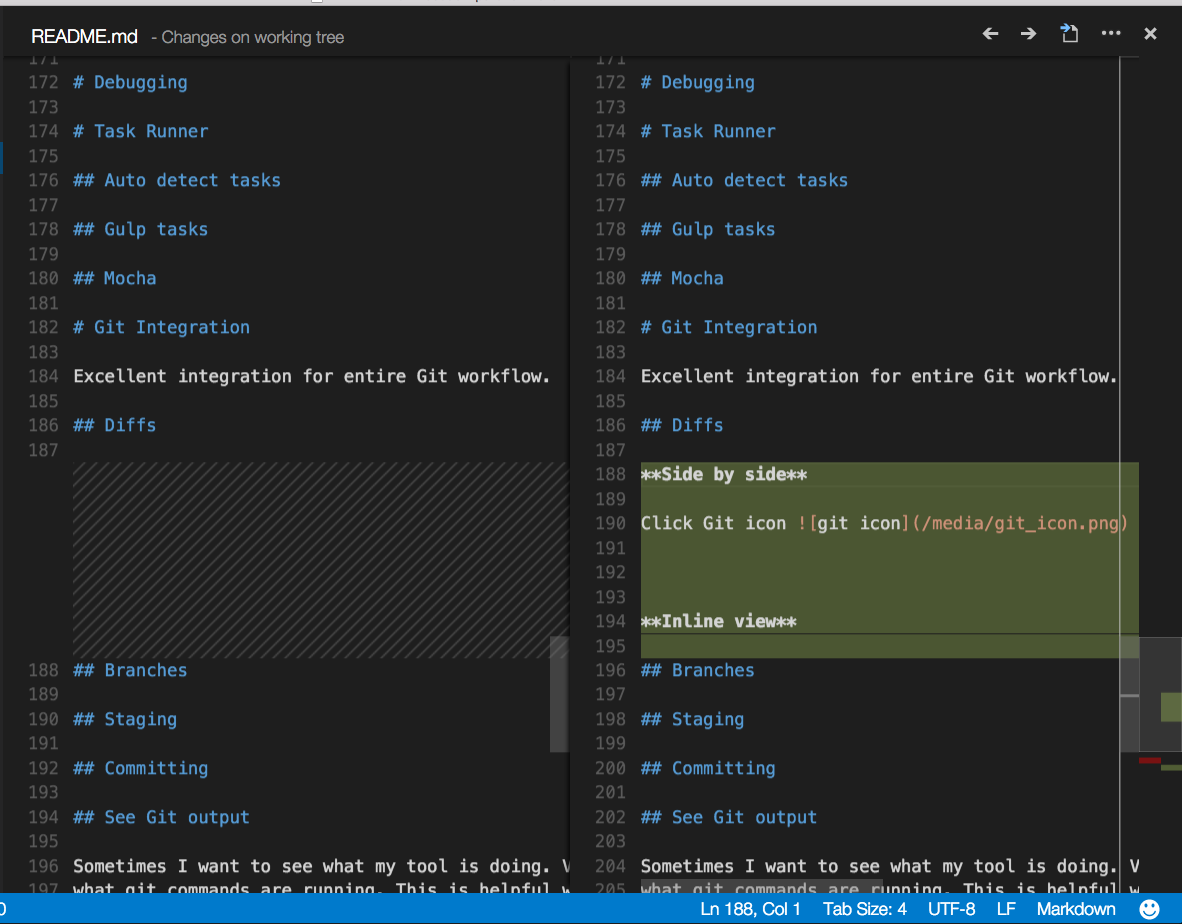
内联视图:
通过单击右上角的 " 更多操作(…)" 按钮并选择 " **切换到内联视图" ** 来 切换内联视图 。
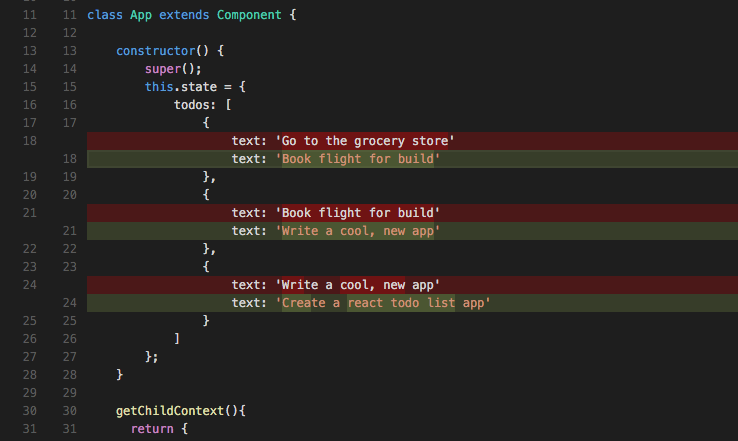
如果您喜欢嵌入式视图,可以设置"diffEditor.renderSideBySide": false。
审查窗格
使用 F7 和 Shift + F7 浏览差异。这将以统一的补丁格式显示它们。可以使用箭头键浏览行,然后按 Enter 键将在差异编辑器和所选行中跳回。
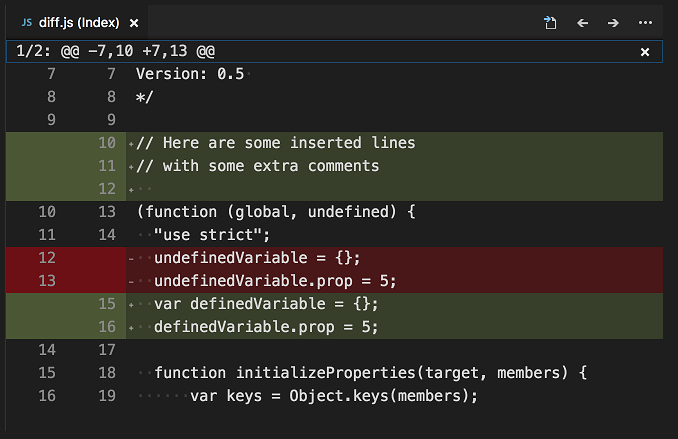
编辑待定更改
您可以直接在 diff 视图的未决更改中进行编辑
Branches 分支
通过状态栏轻松在 Git 分支之间切换。
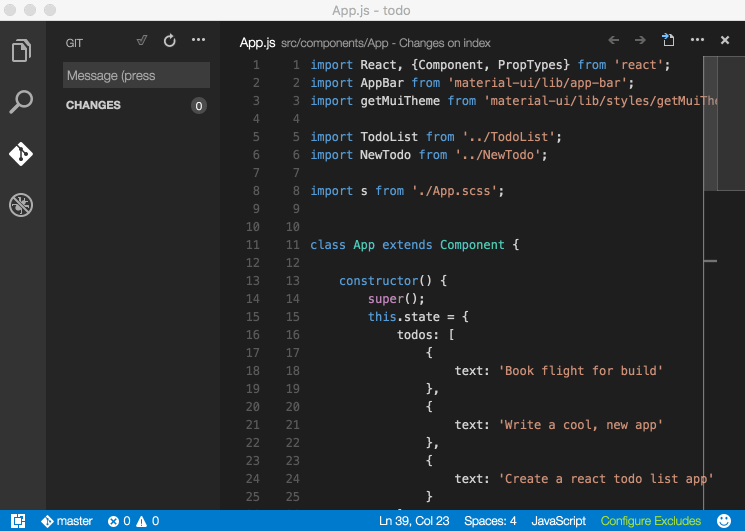
Staging 暂存
暂存所有:
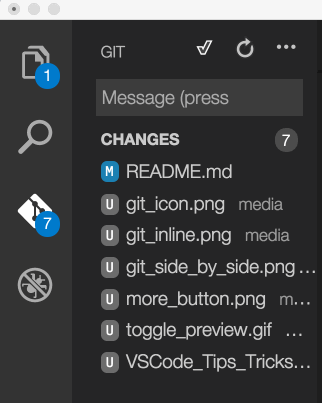
暂存文件中的部分内容:
通过选择文件(使用箭头),然后从" 命令面板" 中 选择 " 暂存选定范围",暂存文件的一部分。
撤销上一次提交
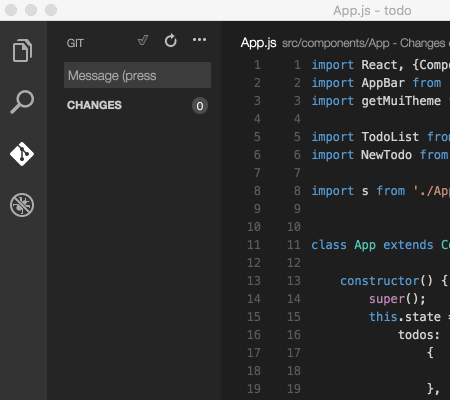
查看 Git 输出
VS Code 使得查看实际运行的 Git 命令变得容易。当学习 Git 或调试困难的源代码控制问题时,这很有用。
使用切换输出命令(Ctrl + Shift + U),然后在下拉菜单中选择Git。
Gutter 指示符
边槽指示器
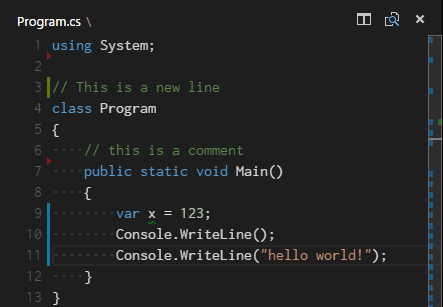
如果打开的文件夹是 Git 存储库并开始进行更改,则 VS Code 将在装订线和概览标尺中添加有用的注释。
- 红色三角形表示已删除行的位置
- 绿色条表示新添加的行
- 蓝色条表示已修改的行
解决合并冲突
在合并期间,转到 " 源代码控制" 视图(Ctrl + Shift + G),然后在 diff 视图中进行更改。
更多配置
将 VS Code 设置为默认合并工具
git config --global merge.tool code
使用 VS code 作为 diff 工具
|
|
调试
配置调试器
打开 命令面板(Ctrl + Shift + P)并输入命令 Debug: Open launch.json ,它将提示您选择与项目(Node.js,Python,C ++等)匹配的环境,这将生成一个launch.json文件。Node.js 支持是内置的,其他环境要求安装适当的语言扩展。
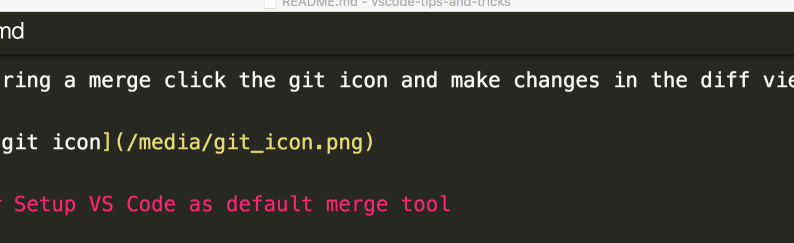
和其它调试 IDE 一样,你可以查看变量、堆栈追踪,甚至对变量内容进行更改
断点和逐步
断点和逐句通过
在行号旁边放置断点。使用"调试"小部件向前导航。
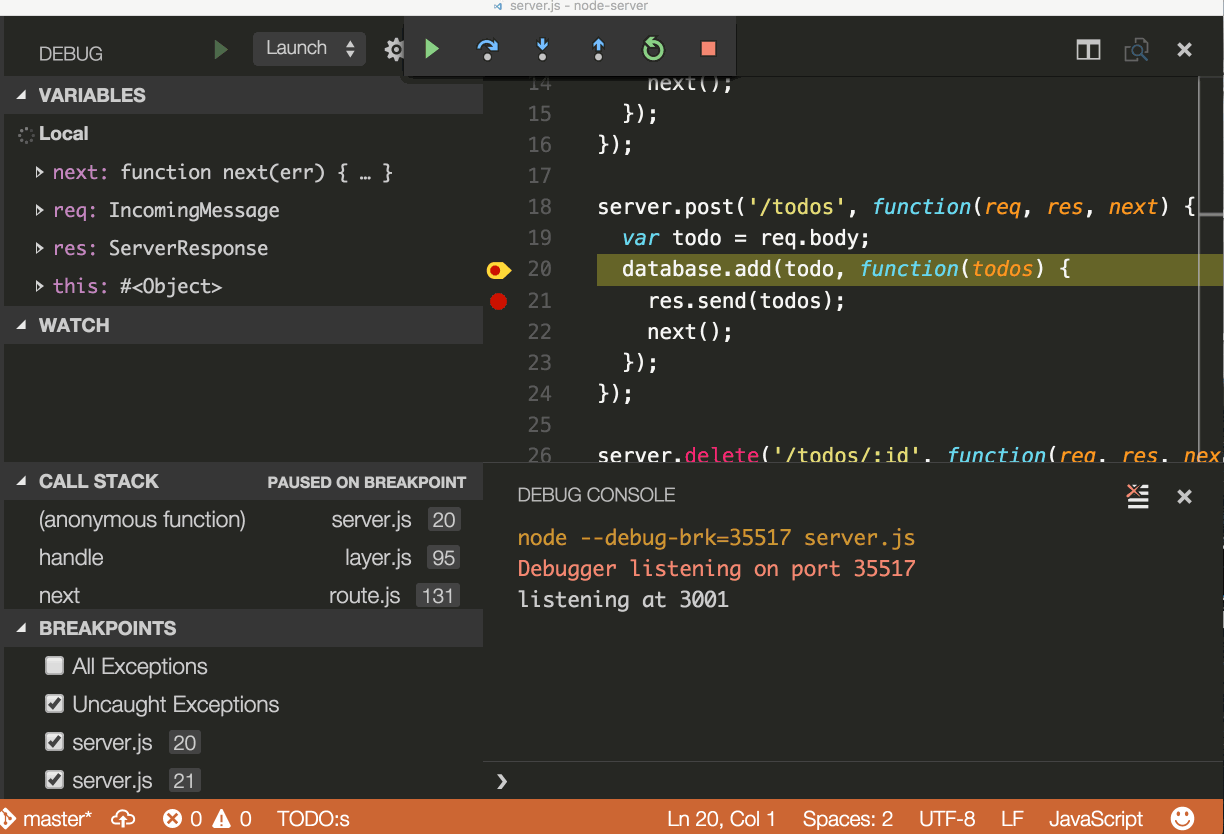
Data inspection(数据检查)
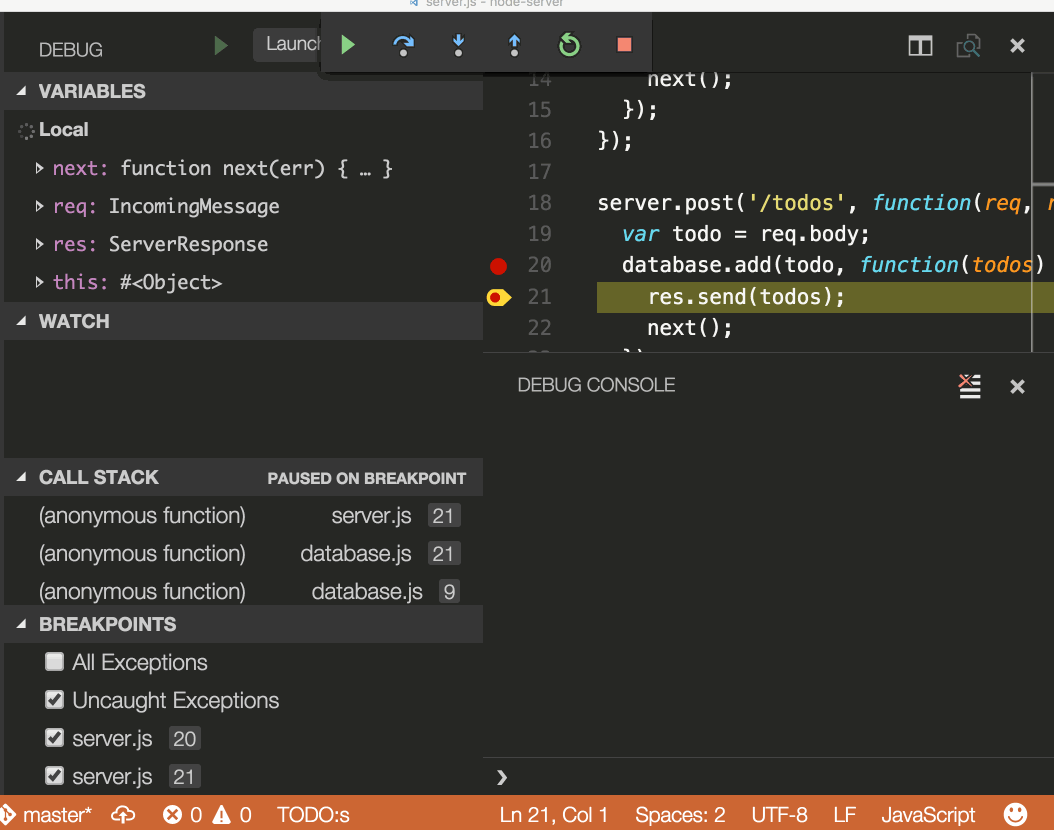
内联值
您可以设置"debug.inlineValues": true为在调试器中内联查看变量值。此功能可能很昂贵,并且可能减慢步进速度,因此默认情况下禁用此功能。
任务执行器 Task runner
另可参考下文的 Task 任务
自动检测任务
从顶层菜单中选择终端,运行命令 Configure Tasks,然后选择您要运行的任务类型。这将生成一个tasks.json内容如下的文件。有关更多详细信息,请参见任务文档。
自动生成有时会出现问题。请查阅文档以确保一切正常。
从终端菜单运行任务
从顶层菜单中选择Terminal(终端),运行命令Run Task,然后选择要运行的任务。通过运行命令Terminate Task 终止正在运行的任务
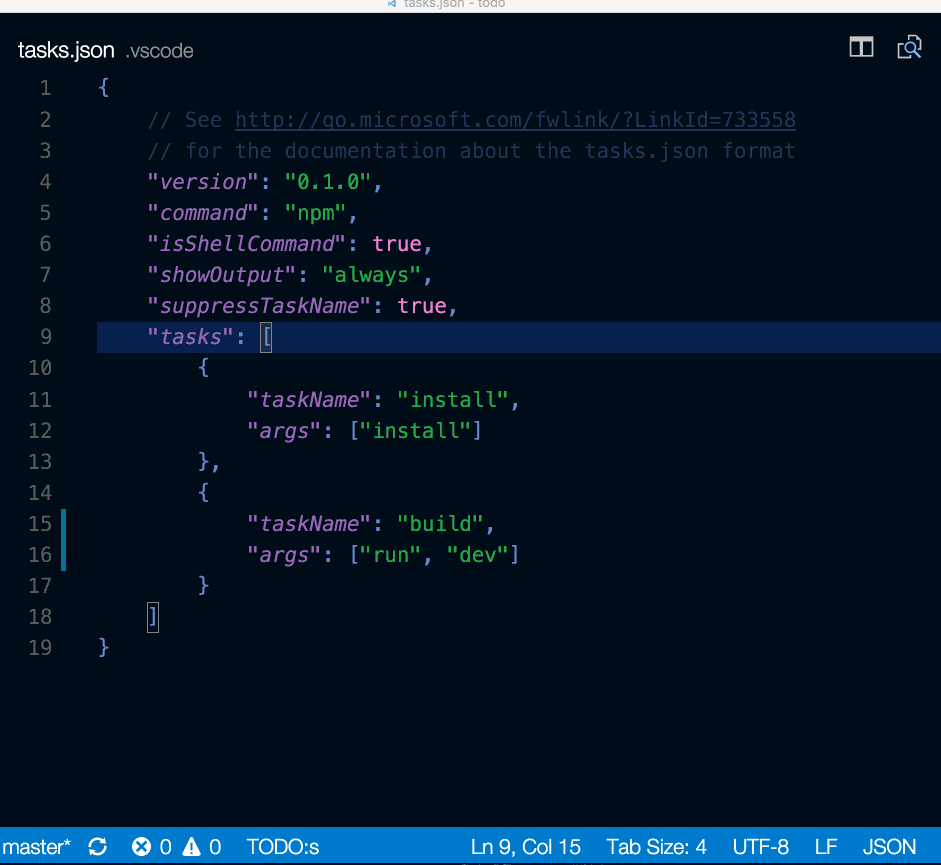
定义任务的键盘快捷键
您可以为任何任务定义键盘快捷键。在命令面板(Ctrl + Shift + P)中,选择Preferences: Open Keyboard Shortcuts File,将所需的快捷方式绑定到workbench.action.tasks.runTask命令,然后将任务定义为args。
例如,要将Ctrl + H绑定到Run tests任务,请添加以下内容:
{
"key": "ctrl+h",
"command": "workbench.action.tasks.runTask",
"args": "Run tests"
}
将 npm 脚本作为资源管理器中的任务运行
使用该设置npm.enableScriptExplorer,您可以启用一个浏览器,该浏览器显示在工作空间中定义的脚本。
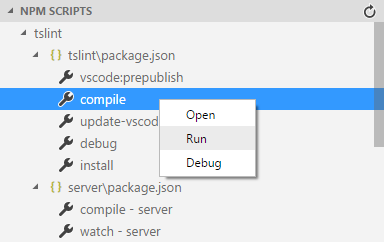
在资源管理器中,您可以在编辑器中打开脚本,将其作为任务运行,然后使用节点调试器启动脚本(当脚本定义了诸如的调试选项时--inspect-brk)。单击时的默认操作是打开脚本。要单击运行脚本,请设置npm.scriptExplorerAction为"运行"。使用该设置npm.exclude可以排除package.json特定文件夹中包含的文件中的脚本。
通过设置npm.enableRunFromFolder,您可以启用从文件资源管理器的上下文菜单中为文件夹运行 npm 脚本的功能。选择文件夹后,该设置将启用命令Run NPM Script in Folder...。该命令显示此文件夹中包含的 npm 脚本的快速选择列表,您可以选择要作为任务执行的脚本。
VS Code 的设置
VS Code 提供了两种不同的设置范围:
- 用户设置 -全局应用于您打开的任何 VS Code 实例的设置。
- 工作区设置 -存储在工作区中的设置,仅在打开工作区时适用。
工作区设置将覆盖用户设置。工作区设置特定于项目,并且可以在项目的开发人员之间共享。
工作区设置以及调试和任务配置存储在.vscode文件夹的根目录中。通过称为" 多根工作区"的功能,VS Code 工作区中还可以具有多个根文件夹。
工作区文件夹在 .vscode 中 的
tasks.json用于任务运行,launch.json用于调试器。
默认情况下,VS Code 显示"设置"编辑器,但是您仍然可以settings.json通过使用Open Settings (JSON)命令 或 通过使用设置更改默认设置编辑器来编辑基础文件workbench.settings.editor。
打开用户设置
settings.json文件,你可以通过(命令面板)输入命令:Open Settings (JSON)来打开此文件。
配置特定于语言的设置:
要按(编程)语言自定义编辑器,请从命令面板(Ctrl + Shift + P)中运行全局命令 Configure Language Specific Settings ,这将打开语言选择器。选择所需的语言,打开带有语言条目的"设置"编辑器,您可以在其中添加适用的设置。
(还可以是特定文件类型的配置)如果您打开了一个文件,并且想要为此文件类型自定义编辑器,请在" VS 代码"窗口右下方的状态栏中单击"语言模式"。这将打开"语言模式"选择器,并带有一个选项" 配置基于语言的语言的设置"。选择此项将打开带有语言条目的"设置"编辑器,您可以在其中添加适用的设置。
以下示例自定义语言模式typescript和的编辑器设置markdown :
|
|
Task 任务
看起来就像是为了更方便的让我们执行需要在终端运行的命令,你看它位于 菜单 👉 终端下
许多插件可以自动执行诸如整理,构建,打包,测试或部署软件系统之类的任务 ,但安装这些插件后,在对应的工程中,它们会提供一些默认的任务。(对于 maven 的任务现在正在开发中)。我们可以通过快捷键Ctrl + Shift + B或终端菜单来列出这些任务。
任务有全局的也有仅用于当前工作空间的(它在项目的.vscode 目录下)
当然你可以自定义任务(为该工程手动创建一个任务):
菜单 👉 终端 👉 配置任务 👉 选择创建 task.json 文件 👉 它会提供几个模板,如果模板中没有则选择 Others。
|
|
另外还有:(使用 ctrl+space 触发提示)
- options:覆盖 cwd(当前工作目录)、env(环境变量)、shell(默认 shell)的值
- runOptions: 定义何时以及如何运行任务
- args:命令的参数 示例
"args":["folder"]
对于包含空格或其他特殊字符的命令和参数,Shell 命令需要特殊对待
-
如果提供单个命令,那么任务系统会将命令原样传递给底层 shell。如果命令需要加引号或转义才能正常运行,则该命令需要包含正确的引号或转义字符。例如,要列出包含空格的名称中的文件夹的目录,命令在 bash 执行应该是这样的:
ls 'folder with spaces'。1 2 3 4 5{ "label": "dir", "type": "shell", "command": "dir 'folder with spaces'" } -
如果提供了命令和参数,则如果命令或参数包含空格,则任务系统将使用单引号。对于
cmd.exe,使用双引号。如下所示的 shell 命令将在 PowerShell 中以方式执行dir 'folder with spaces'。
|
|
- 如果要控制如何对参数加引号,则参数可以是指定值和引用样式的文字。下面的示例使用转义而不是使用空格引号。
|
|
可更改默认终端为 cmd 、bash 等
控制输出行为:
同设置 presentation 的属性来控制终端行为,有如下属性:
- reveal :控制是否将集成终端面板置于前面。有效值为:
- always - 面板总是放在最前面。这是默认值。
- never - 用户必须使用" 视图" >" **终端"**命令(Ctrl +`)将终端面板显式显示在最前面 。
- silent - 仅在不扫描输出中是否有错误和警告的情况下,才将终端面板置于前面。
- focus:控制终端是否获取输入焦点。默认值为
false。 - echo:控制是否在终端中回显执行的命令。默认值为
true。 - showReuseMessage:控制是否显示"终端将被任务重用,请按任意键将其关闭"消息。
- panel:控制是否在任务运行之间共享终端实例。可能的值为:
- shared:共享终端,并将其他任务运行的输出添加到同一终端。
- dedicated:终端专用于特定任务。如果再次执行该任务,则将重新使用终端。但是,不同任务的输出将显示在不同终端中。
- new:该任务的每次执行都使用新的干净终端。
- clear:控制在运行此任务之前是否清除终端。默认值为
false。 - group:控制是否使用拆分窗格在特定的终端组中执行任务。同一组中的任务(由字符串值指定)将使用拆分终端显示,而不是新的终端面板。
下一步
继续阅读以了解以下内容:
- 代码导航 -窥视和转到定义等。
- 集成终端 -了解用于在 VS Code 中快速执行命令行任务的集成终端。
- IntelliSense -VS Code 带来了智能代码补全功能。
- 调试 -这是 VS Code 真正发挥作用的地方
学习文档
Documentation for Visual Studio Code
Key Bindings for Visual Studio Code
也可以查看 VS Code 的自带帮助,来学习它。比如: 帮助 --> 欢迎使用
Visual Studio Code User and Workspace Settings
Microsoft/vscode-tips-and-tricks: Collection of helpful tips and tricks for VS Code.