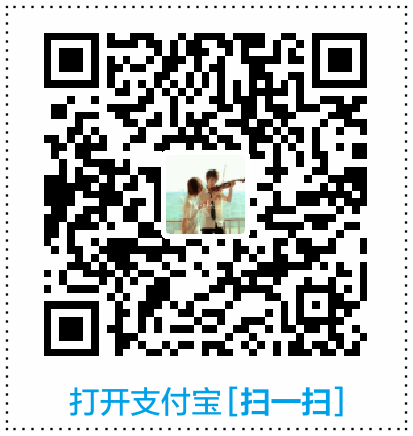基本设置
我的个人设置: 文件👉偏好设置
- 通用:打开指定目录;勾选✅️ 自动保存
- 外观:经典;字体大小自动(一般为16);勾选✅️ 显示状态栏
- 编辑器:
- 默认缩进,2
- 对齐缩进,勾选✅️
- 匹配括号和引号,勾选✅️
- 匹配Markdown字符,勾选✅️
- 显示当前块元素的md源码,勾选✅️ (更改标题等级再也不用用鼠标或进入源码模式了)
- 复制纯文本时复制markdown源码,不勾选❎️。(这样将Typora内容复制到word时就不会有大量md符号了)
- 图像:下文讨论
- markdown:
- 语法偏好:勾选✅️ 严格模式
- 语法扩展:勾选✅️ 高亮、图表
- 智能标点:输入时转换;勾选✅️ 智能破折号 、智能引号(双引号和单引号)
- 代码块:勾选✅️ 显示行号、代码块自动换行
- 空格与换行:✅️显示
<br/>;选择:忽略连续的空格与单个换行。
一些常用操作:
- 进入源码模式:Ctrl + /
- 快速打开:Ctrl + P
- 应用内窗口切换:Ctrl + Tab
- 显示隐藏侧边栏:Ctrl + Shift + L
- 视图👉保持窗口在最前
图片
图片插入
- 支持剪贴板图片插入:
- 直接拖拽插入
- 常规插入
- 对于插入的图片,我们可以右键该图片选择:
- 在浏览器中打开(如果该图片是非本地图片)
- 复制到
<你在全局图片设置中指定的文件夹> - 将图片复制到…
对Typora的两个建议:
- 在智能标点中加入 ` 。
- 一个建议是,通过剪贴板插入图片时能弹出一个窗口来修改图片名称
全局图片设置
这里主要讲解一些全局图片设置中的相对路径,并且只讲我认为重要的部分。我当前使用Typora的方式是,
- 首先新建一个
笔记文件夹,然后在此文件夹下按笔记分类创建各种子`文件夹; - 并且会我想着把所有相关的图片也包含在里面,这样方便管理,所以我需要在
笔记或其子文件夹下创建一个目录(我这里是assets)来专门用来存放图片; - 最后我希望不管我是换系统或移动
笔记这个文件夹,Typora都能正确找到图片路径,所以我需要在插入图片时使用相对路径。
下面是全局图片具体的设置:

对于网络位置的图片,是否应用上述规则看个人需求;我的做法是不勾,当真正想要将网络图片保存到本地的时候,我们可以在文件中右键该图片👉选择复制图片到 assets 文件夹中,复制之后你会发现该图片的路径也会自动更改。
上传本地图片
这里指将图片上传到图床,保存在服务器中。具体用法见相关说明
- Windows中可以使用 PicGo
- Mac中使用 iPic
PicGo使用技巧:
- 可以直接将图片拖动到迷你窗口上传图片(也可尝试拖动到任务栏中的小图标)
- 直接引用的外链图片其地址可能失效,所以建议直接复制该图片到剪贴板再通过PicGo上传,而非复制该图片的url地址粘贴到文章中。
调整图片大小和位置:
Typora支持你使用 <img>标签
对图片的设置基本已经完成
当前文件中图片的设置
只有有特殊需求才会进行下面的设置;并且只针对当前文件。
设置方式是通过 菜单👉格式👉图像 … 来进行,见下图:

情况一: 使用Typora编辑静态网站(例如Jekyll)中的* .md帖子。
例如,__posts文件夹下编写文件,你想当一每次插入本地图片时自动将图片复制到静态网站的 _media 文件夹中,那么你需要这样做:
- 首先,确保的全局图片设置中勾选了使用相对路径;否则它会以绝对路径来表示,在做静态网站是你是不希望这样表示的。
- 然后 菜单👉格式👉图像 👉当插入本地图片时👉复制图片到文件夹 👉 选择文件夹
- 它会将
typora-copy-images-to: {relative path}插入到该文件的 YAML Front Matter中(relative path相对你当前文件的路径,所以确保你编辑的文件在 _posts文件夹中)。 - 最后你在该文件中插入的本地图片都会复制到 _media 文件夹中。
看起来这和在全局图片设置中设置图片保存路径的效果是一样的。这样做的目的是避免你切换到不同场合时频繁的去修改全局图片设置。
对于Mac用户,还可以通过
typora-copy-images-to: ipic直接将图片复制到iPic中。如果你只是想移动图片到 iPic 而不是复制,则可通过typora-copy-images-to: ./ipic
**情况二:**如果您使用markdown构建网站,则可以在YAML Front Matters中使用属性typora-root-url为在本地计算机中预览文件中的图片时自动为图片链接添加一个URL前缀,以使得该图片能够正常显示。【没有真正搞清除它的用途,感觉它就是为了预览图片而存在的,在想要编辑文件并需要插入本地图片时建议先将其删除】
例如,在YAML Front Matters中输入typora-root-url:/User/Abner/Website/typora.io/,那么Typora会将文件中的 视为 ![alt] (file:///User/Abner/Website/typora.io/blog/img/test.png)
如果你在带有
typora-root-url的文件中插入图片时,它同样会影响到该图片的url路径(并没有改变图片复制后保存的路径,它会保存在 当前文件设置的图像文件夹 或 全局设置的图像保存文件夹)
图片命名的一个想法:
文档名(简写) + . + 图片内容为图片的名称添加 文档名前缀能方便以后知晓该图片使用的位置
文件管理
侧边栏:
- 通过快捷键或左下角
<打开 - 文件列表:
- 全局查找:在此处搜索框中可以搜索文件名和内容进行查找
- 点击底部可进行更多操作;比如可以看到最近打开的文件夹;以树形显示文件列表;
- 右键文件,也有很多选项;比如 撤销重命名、撤销删除、撤销移动
- 大纲列表:
- 可以在此处搜索框中搜索当前文档内容
- 可以在偏好设置中勾选 “侧边栏大纲视图允许折叠和展开”
全局搜索:Typora本身不支持
#tags,但是如果你的文件中有#tags,你可以在全局搜索中搜索这些 tags。
链接到其他文件或文件夹
链接到其他文件或文件夹:在文中使用 [label](src) 其中 src 可以是相对路径也可以是绝对路径;按住Ctrl键并鼠标点击就可开此文件
快速打开
使用下面方式打开弹出快速打开面板,在此面板你还可以进行搜索
- Ctrl + P
- 菜单👉文件👉快速打开
设置默认文件夹
Typora并没有这个概念,但你可以通过 文件👉偏好设置👉通用👉启动选项👉打开指定目录 来实现类似效果。
导出
下载并安装 Pandoc,或使用scoop安装。安装 Pandoc 后导出的文件格式更加完整。
高级设置
- 添加自定义的搜索引擎到右键菜单:偏好设置👉通用👉高级设置,编辑改文件将Google改为其他搜索引擎
- 自定义字体:也可以在高级设置文件中设置
- 在命令行中开启 typora :如果typora是 .md 默认程序,Windows中只需
.\example.md或者start example.md,Linux中需要typora example.md - 在文件中添加视频
<video src="xxx.mp4" />、音频<audio src="xxx.mp3" />、Web Contents<iframe> - 使用黑暗模式;1.设置系统使用黑暗模式;2.为Typora选择一个黑暗主题
自定义样式(主题)
如何添加自定义的CSS?
偏好设置👉外观👉打开主题文件夹;
Typora 会加载下面的 CSS 文件:
- 基本CSS文件
base.user.css,此文件将应用于所有主题 {current-theme}.user.css当前使用的主题的CSS文件也将会加载
这两个文件并未存在,需要自行创建,并且注意文件名是需要区分大小写的(不同系统不同要求)。
你也可以通过 视图👉开发者工具 来调试CSS。
为已完成任务添加删除线
在 base.user.css 或者 [theme].user.css 中添加:
|
|
自定义代码块风格
Typora使用 CodeMirror 来高亮代码块;Typora使用的主题名称为: cm-s-inner。
Typora 只会将 .cm-s-inner 选择器的内容设置给代码块,所以你的主题复制到 base.user.css 或者 [theme].user.css 文件中时需要将现有主题名称全部替换为 cm-s-inner;比如你想使用 material.css 但你将其粘贴后,就需要将其中的 cm-s-material 全部替换为 cm-s-inner 。
还请注意,在 CodeMirror 渲染代码块之前,代码块位于 <pre class="md-fences"></pre> 之内,所以也请为 .md-fences 选择器定义基本的样式,比如字体、颜色、背景。
最终的文件将会是:
|
|
自定义字体
在 base.user.css 或者 [theme].user.css 文件中配置,比如:
|
|
你也可以使用Web字体。
字体大小在 文件👉偏好设置👉外观👉字体大小 中设置。注意: 此选项需要你使用的主题的支持。如果要自己制作主题CSS,请使用rem作为字体单位,以确保该选项(指偏好设置中设置字体的选项)有效。
背景更改
这里有两个示例。
示例一,其背景图片从 这里 获取 ,并将其放到 theme文件夹
|
|
示例二:
|
|
隐藏目录层级
在Typora中 [TOC] 将会生成目录,并且默认可以显示 h1 ~ h6。如果你想隐藏h6可以像这样:
|
|
为标题自动添加数字
分为三种情况:
- 在你添加标题时自动为你添加数字
- 为
[TOC]自动生成数字 - 为大纲自动生成数字
详见 :Auto Numbering for Headings
空格和换行符:Whitespace and Line Breaks
Typora Support 有详细的说明。查看此文会有意想不到的收获
随着 Typora功能不断完善,部分操作可能需要更新。当前时间2019.11.08
👍👍👍Typora的作者是中国人 Acknowledgement