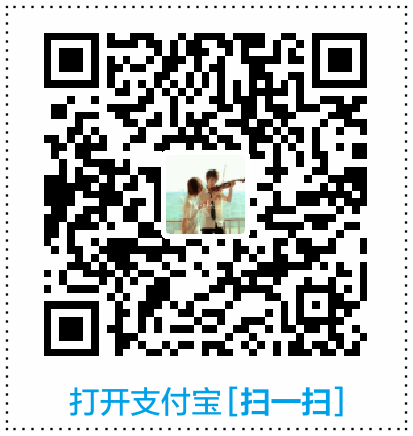Everything
Everything 安装好后,建议开启Everything 服务
Everything 服务可以索引 NTFS 分卷和监控 USN 日志。
这将可以让 Everything 以标准用户方式运行,而不用每次打开Everything都提示需要管理员权限( UAC )。
开启 Everything 服务: 工具 👉 选项 👉 常规 👉 取消以管理员运行,勾选 Everything 服务。
同时可以选择开启 搜索历史。
快捷键
通过热键打开 Everything 窗口有以下三种方式:
| 方式 | 说明 |
|---|---|
| 新建搜索口 | 总是打开一个新建的 Everything 搜索窗口。 |
| 打开搜索口 | 打开已存在的 Everything 搜索窗口,否则创建新的 Everything 搜索窗口。 |
| 切换搜索口 | 隐藏前台的 Everything 搜索窗口,否则激活后台的 Everything 搜索窗口,否则创建新的 Everything 搜索窗口。 |
禁用 Windows 默认热键,例如 Win + F:
-
进入开始菜单,打开 regedit。
-
进入注册表编辑器,转到:
HKEY_CURRENT_USER\Software\Microsoft\Windows\CurrentVersion\Explorer\Advanced -
创建新字符串值 DisabledHotkeys。
-
设置 DisabledHotkeys 数据为您想要释放的字母,例如:F。
-
重启计算机。
-
在 Everything 中应用释放的热键 Win + F。
筛选器
筛选器是预定义的搜索选项,例如音频和视频文件类型 。
书签: 可以利用一下
运行历史
利用运行历史来 打开经常运行文件,Everything 记忆每次结果的运行次数。
在搜索框中按 Enter 已选择最高运行次数的结果。
手动设置运行次数 : 选中一个文件或文件夹 👉 文件 👉 设置运行次数
以运行次数排序,右键点击列表空白处并点击排序->运行次数。
默认开启运行历史,可在选项中设置
使用 runcount:来搜索指定运行次数或运行次数范围。
搜索运行次数大于 100:
runcount:>100
搜索运行次数至少一次:
runcount:
搜索运行次数在 10 与 20 之间:
runcount:10-20
设置默认以运行次数排序:
- 在 “Everything”* 中,打开工具菜单,点击选项*。
- 点击首页页面。
- 更改排序方式为运行次数 (降序)。
- 点击确定。
搜索
Everything 搜索语法和正则表达式语法的区别与联系:
正则表达式默认覆盖搜索语法。搜索操作符、通配符、宏、修饰符和函数无法工作于正则表达式模式。
正则表达式必须从搜索菜单启用或使用搜索前缀 regex:
可以限定搜索某一分区,例如,搜索分区 D: 中文件和文件夹:
d:
搜索分区 D: 或 E: 上 mp3 文件:
d:|e: *.mp3
搜索分区 D: 上 jpg 或 png 文件:
d: *.jpg|*.png
使用双引号以转义空格,搜索 C:\Program Files 下文件和文件夹:
"c:\program files\"
仅搜索文件:
file:
仅搜索文件夹:
folder:
限定搜索单个文件夹(以它为父文件夹的子文件夹):
parent:c:\windows
使用 \ 来搜索部分路径,例如,在以 documents 结尾文件夹中搜索文件和文件夹:
documents\
使用空格以组合搜索条件,例如,在以 work 开头文件夹下搜索包含 order 的文件和文件夹:
\work order
搜索大于 1MB 的文件:
size:>1mb
搜索 D:\music 下不包含 mp3 的文件夹:
d:\music\ !child:mp3
⭐ 利用 高级搜索框 来拼接最终的搜索字符串
指定文件目录搜索: 在检索条件中使用\,可以指定查找位置
TDDOWNLOAD\ abc在所有TDDOWNLOAD文件夹下搜索包含abc字符的文件及文件夹TDDOWNLOAD\ *.jpg在所有TDDOWNLOAD文件夹下搜索jpg后缀文件F:\TDDOWNLOAD\ abc在F:\TDDOWNLOAD\目录下搜索包含abc字符的文件及文件夹F:\TDDOWNLOAD\ *.jpg在F:\TDDOWNLOAD\目录下搜索jpg后缀文件
排除指定目录: 使用 ! (非)排除
- 排除指定目录:
!绝对路径\ - 排除指定子目录:
!子目录名称\
!C:\*Windows* !?:\$RECYCLE.BIN* file:*.exe|*.lnk|*.ahk|*.bat|*.cmd !D:\Scoop\Applications\shims
!D:\Scoop\Applications\shims\
操作符:
space 与 (AND)
| 或 (OR)
! 非 (NOT)
< > 分组
" " 搜索引号内的词组.
修饰符:
filelist:<fn1|fn2|...> 搜索 文件名列表 中的文件.
type:<type> 搜索指定的文件类型的文件和文件夹
file: 仅匹配文件.
函数:
attrib:<attributes> 搜索指定的文件属性的文件和文件夹.
attribdupe: 搜索含有相同属性的文件和文件夹.
child:<filename> 搜索包含匹配文件名文件或文件夹的文件夹。
attributes:<attributes> 搜索指定的文件属性的文件和文件夹.
parent:<path> 搜索指定路径下的文件和文件夹 (不包含子文件夹).
Scoop安装的程序的最新版都在 current 快捷方式下,并且旧版中的exe文件仍然保存,这样对RunAny会造成问题
- 思路一: 通过目录限定。步骤复杂,并且还需解决软链接带来的问题
- 思路二: 让其只选择日期最新的exe (尝试了一下奴婢实现不了)
- 思路三: 求大佬教我解决方法
多关键词搜索示例:
123 abc 搜索包含123和abc的文件和文件夹
123|abc 搜索包含123或abc的文件和文件夹
*.jpg|*.flv
.jpg | .flv 搜索jpg或flv后缀文件 (两种表示方式任选一种,第二种竖线|两边加空格)
竖线 |表示或,空格表示与,都可以多个连续使用
在使用之前,确保已经打开正则表达式选项(菜单Search → Enable Regex)
为了在搜索条件中包含空格,你可以使用双引号。
例如,"foo bar"只能匹配foo bar,而不能匹配fooadbar、fooibar等等。
如何只显示二级目录内容,不显示多级子目录下文件?示例
C:\New Folder\ parents:2
重复文件
以下搜索函数可以搜索重复文件:
| 搜索函数 | 描述 |
|---|---|
dupe: |
搜索含有相同文件名的文件和文件夹。 |
attribdupe: |
搜索含有相同属性的文件和文件夹。按属性排序以显示最佳结果。 |
dadupe: |
搜索含有相同访问时间的文件和文件夹。按访问时间排序以显示最佳结果。 |
dcdupe: |
搜索含有相同创建时间的文件和文件夹。按创建时间排序以显示最佳结果。 |
dmdupe: |
搜索含有相同修改时间的文件和文件夹。按修改时间排序以显示最佳结果。 |
namepartdupe: |
搜索含有相同名称部分的文件和文件夹 (不包含扩展名)。 |
sizedupe: |
搜索大小相同的文件和文件夹。按大小排序以显示最佳结果。 |
重复文件将在完整索引中搜索,而不是当前搜索结果。
搜索并以重复属性类型排序以显示最佳结果。。
Everything 不会检测文件内容。使用重复搜索函数作为辅助。
实用例子:
dupe: .mp4
# 这个很实用
size:>1gb sizedupe:
补充:
empty:搜索空文件夹
与日期相关的搜索
| 函数/缩写 | 描述 |
|---|---|
recentchange:<date> ,rc:<date> |
搜索指定最近修改日期的文件和文件夹。 |
dateaccessed:<date> , da:<date> |
搜索指定访问时间的文件和文件夹。 |
datecreated:<date> ,dc:<date> |
搜索指定创建日期的文件和文件夹。 |
datemodified:<date> , dm:<date> |
搜索指定修改日期的文件和文件夹。 |
daterun:<date> , dr:<date> |
搜索指定打开时间的文件和文件夹。 |
快速搜索今日修改的文件(监控系统实时变更):
dm:today
搜索这周创建的文件和文件夹:
dc:thisweek
搜索创建于2014 年 8 月 1 日到 2014 年 8 月 31 日的文件和文件夹:
dc:1/8/2014-31/8/2014
正则表达式
正则表达式默认覆盖搜索语法。搜索操作符、通配符、宏、修饰符和函数无法工作于正则表达式模式。
正则表达式必须从搜索菜单启用或使用搜索前缀 regex:
| 正则表达式 | 描述 |
|---|---|
a|b |
匹配 a 或 b |
gr(a|e)y |
匹配 gray 或 grey |
. |
匹配任一字符 |
[abc] |
匹配任一字符:a 或 b 或 c |
[^abc] |
匹配任一字符, 但不包括 a、b、c |
[a-z] |
匹配从 a 到 z 之间的任一字符 |
[a-zA-Z] |
匹配从 a 到 z, 及从 A 到 Z 之间的任一字符 |
^ |
匹配文件名的头部 |
$ |
匹配文件名的尾部 |
* |
匹配前一项内容 0 或多次 |
? |
匹配前一项内容 0 或 1 次 |
+ |
匹配前一项内容 1 或多次 |
{x} |
匹配前一项内容 x 次 |
{x,} |
匹配前一项内容 x 或多次 |
{x,y} |
匹配前一项内容次数介于 x 和 y 之间 |
搜索历史
搜索历史是先前搜索记录列表。
搜索历史默认禁用。
当启用搜索历史后,您可以在搜索框通过组合键 Ctrl + Space 列举搜索建议。
文件夹索引
文件夹索引让 Everything 可以索引任何文件系统文件夹。
索引的文件夹甚至可以离线但仍旧可以通过 Everything 索引。
例如,通过文件夹索引您可以索引以下:
- 网络分享或映射的网络分区。
- FAT32 和其他分卷。
- 任何物理文件夹 。
添加方式: 工具 👉 选项 👉 索引 👉 …
索引的文件夹离线或不存在时会出现什么情况? 文件夹索引将会保持不变。
但是,强制重建索引将会显示此文件夹为空。
Everything 将会在指定的时间或周期时继续重扫描此文件夹,但仅在文件夹存在时更新索引。
离线文件夹图标和文件信息显示将在数秒后超时。
您可以在文件夹存在时按 F5 来刷新缓存。
文件列表
Everything 文件列表(EFU) 推荐使用于离线文件或不会变动的文件,例如 CDROM、DVDROM 或只读 NAS。
EFU 文件是包含文件名、大小、日期以及属性列表的逗号分隔值 (CSV) 文件。
文件列表可以通过 Everything 打开或包含到 Everything 索引。
文件列表可以被搜索并可以立即按大小、日期或属性排序。
如何创建 EFU 文件列表?
- 在 Everything" 中,打开工具菜单,点击文件列表编辑器…。
- 在文件列表编辑器中,拖拽文件到列表以添加到文件列表。
- 您也可以从编辑菜单添加文件和文件夹。
- 添加完成后,打开文件菜单,点击保存。
| 函数 | 描述 |
|---|---|
filelist:<list> |
搜索文件名列表中的文件。 |
filelistfilename:<list> |
搜索文件名列表中的文件和文件夹。 |
frn:<list> |
搜索指定文件索引号的文件和文件夹。 |
其他:
- 使用(系统)计划任务更新文件列表
- 包含文件列表到 the Everything 索引:工具 👉 选项 👉 文件列表 👉 添加
Everything高级设置 (ini文件)
文件 Everything.ini 保存有全部的 Everything 设置。
一般来说, 文件 Everything.ini 将保存在 Everything.exe 相同目录 。
对于实用Scoop安装 everything的用户,需要更改
..\scoop\Applications\persist\everything\目录下的ini文件。(persist目录是scoop专门用来保存用户配置的目录)
注意:文件 Everything.ini 是自动生成的。Everything 运行过程中对 Everything.ini 的变更将丢失。
请从托盘图标中退出 “Everything” 然后再更改 Everything.ini 文件。 Everything.ini 文件编码格式为 UTF-8。
语法:
[section]
key=value
实现搜索排序
搜索相关设置
sort
最后的排序。如果 home_sort 为 1,则在打开新的搜索窗口时将还原此排序。如果always_keep_sort 为 0,则如果是慢速排序,则将忽略此值。
可以是下列排序类型之一:
| Type | Description |
|---|---|
| 0 | Name 名称 |
| 1 | Path 路径 |
| 2 | Extension 扩展名 |
| 3 | Type 类型 |
| 4 | Date modified 修改日期 |
| 5 | Date created 创建日期 |
| 6 | Date accessed 访问日期 |
| 7 | Attributes 属性 |
| 8 | Date recently changed 最近更改日期 |
| 9 | Run count 运行计数 |
| 10 | Date run 日期运行 |
| 11 | File list filename 文件列表文件名 |
sort_ascending
升序或降序排序。设置为 1 以升序排序。设置为 0 以降序排序。
Everything如何实现搜索时直接以修改时间为默认排序?
找到 Everything.ini,修改如下几项参数的值为以下值:
sort=4
sort_ascending=0
always_keep_sort=1
home_sort=0
如果找到正确的 Everything.ini 文件,并按上文的操作来进行就可以更改成功。
补充
-
搜索非NTFS格式文件:
比如U盘,只需手动将其加入索引即可。
工具👉选项👉索引👉文件夹👉添加👉选择U盘对应的盘符
-
对文件中的内容进行搜索:利用
content:<text>默认UTF-8格式文本内容由于现在用户经常使用ANSI和UNICODE两种不同的编码方式标准,因此这个参数的搜索规则是:“搜索路径”
ansicontent:“搜索关键词”,或者"搜索路径"utf16content:“搜索关键词”。比如我们要在E盘的ABC这个文件夹目录中搜索"黑客"这个关键词,那么就输入E:abc utf16content:"黑客"这一行命令,或者E:abc ansicontent:"黑客"这一行命令即可 -
是
官方帮助文档:Everything - voidtools
语法
- 操作符:
- 通配符:仅有
*和? - 宏:无需添加额外参数
zip:搜索压缩文件,doc:搜索文档文件- 类似
exe:、pic:、audio:、video:
- 修饰符:示例
file:仅匹配文件 - 函数:大多有参数,并且有函数语法
函数语法:
function:value |
等于某设定值。 |
|---|---|
function:<=value |
小于等于某设定值。 |
| `function: | 小于某设定值。 | | |
function:=value |
等于某设定值。 |
function:>value |
大于某设定值。 |
function:>=value |
大于等于某设定值。 |
function:start..end |
在起始值和终止值的范围内。 |
function:start-end |
在起始值和终止值的范围内。 |
大小语法:
size[kb|mb|gb]
大小常数:
empty |
|
|---|---|
tiny |
0 KB < 大小 <= 10 KB |
small |
10 KB < 大小 <= 100 KB |
medium |
100 KB < 大小 <= 1 MB |
large |
1 MB < 大小 <= 16 MB |
huge |
16 MB < 大小 <= 128 MB |
gigantic |
大小 > 128 MB |
unknown |
日期语法
year
month/year 或 year/month 取决于本地设置
day/month/year, month/day/year 或 year/month/day 取决于本地设置
YYYY[-MM[-DD[Thh[:mm[:ss[.sss]]]]]]
YYYYMM[DD[Thh[mm[ss[.sss]]]]]
日期常数:
today
yesterday
``
january|february|march|april|may|june|july|august|september|october|november|december
jan|feb|mar|apr|may|jun|jul|aug|sep|oct|nov|dec
sunday|monday|tuesday|wednesday|thursday|friday|saturday
sun|mon|tue|wed|thu|fri|sat
unknown